With Remote Learning now happening due to COVID-19, and a lot of educational institutions diving into utilizing Microsoft Teams, teachers are now asking "When x happens, can y also happen?". A lot of these needs/wants can be completed through Power Automate in Office 365.
This Power Automate Flow takes a newly assigned assignment in a Microsoft Class Team, and also creates a new task in the Planner app for each student. There are several reasons for doing this:
- Students can see a list of their assignments in either the Planner App or in the Microsoft To-Do app.
- Students can add their schedule of current tasks in Planner to their Outlook Calendar
For those new to Flow, this has some cool stuff going on. You're creating variables, assigning those variable values from Parsed JSON, creating a condition, and filtering data too. Very cool. Basically, the Flow grabs information data from a New Post in the General channel of a Team, format's the data and sets some of it to user-created variables, grabs all the members (students) in the class team, and then based on the condition of whether the Team post was created by the Assignment Bot, creates a Planner task for each students, and also updates each task with the link to the Teams Assignment. Cool stuff.
In this Flow you will need to Copy/Paste the following expression:
addDays(variables('varDateAssigned'), 7, 'yyyy-MM-dd')
The "7" determines the due date for the Planner Task. In this case, 7 days after the Assignment was created. You can change that number if you want :-)
If the below pics are hard to see, zoom in and you should be able to see everything.
Happy #RemoteLearning!
This Power Automate Flow takes a newly assigned assignment in a Microsoft Class Team, and also creates a new task in the Planner app for each student. There are several reasons for doing this:
- Students can see a list of their assignments in either the Planner App or in the Microsoft To-Do app.
- Students can add their schedule of current tasks in Planner to their Outlook Calendar
For those new to Flow, this has some cool stuff going on. You're creating variables, assigning those variable values from Parsed JSON, creating a condition, and filtering data too. Very cool. Basically, the Flow grabs information data from a New Post in the General channel of a Team, format's the data and sets some of it to user-created variables, grabs all the members (students) in the class team, and then based on the condition of whether the Team post was created by the Assignment Bot, creates a Planner task for each students, and also updates each task with the link to the Teams Assignment. Cool stuff.
In this Flow you will need to Copy/Paste the following expression:
addDays(variables('varDateAssigned'), 7, 'yyyy-MM-dd')
The "7" determines the due date for the Planner Task. In this case, 7 days after the Assignment was created. You can change that number if you want :-)
If the below pics are hard to see, zoom in and you should be able to see everything.
Happy #RemoteLearning!
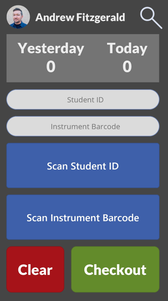
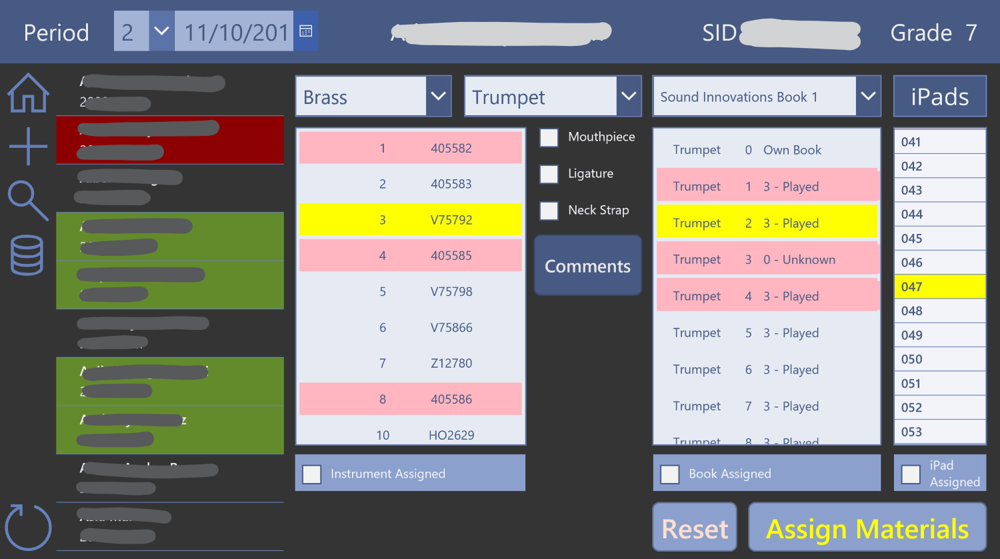
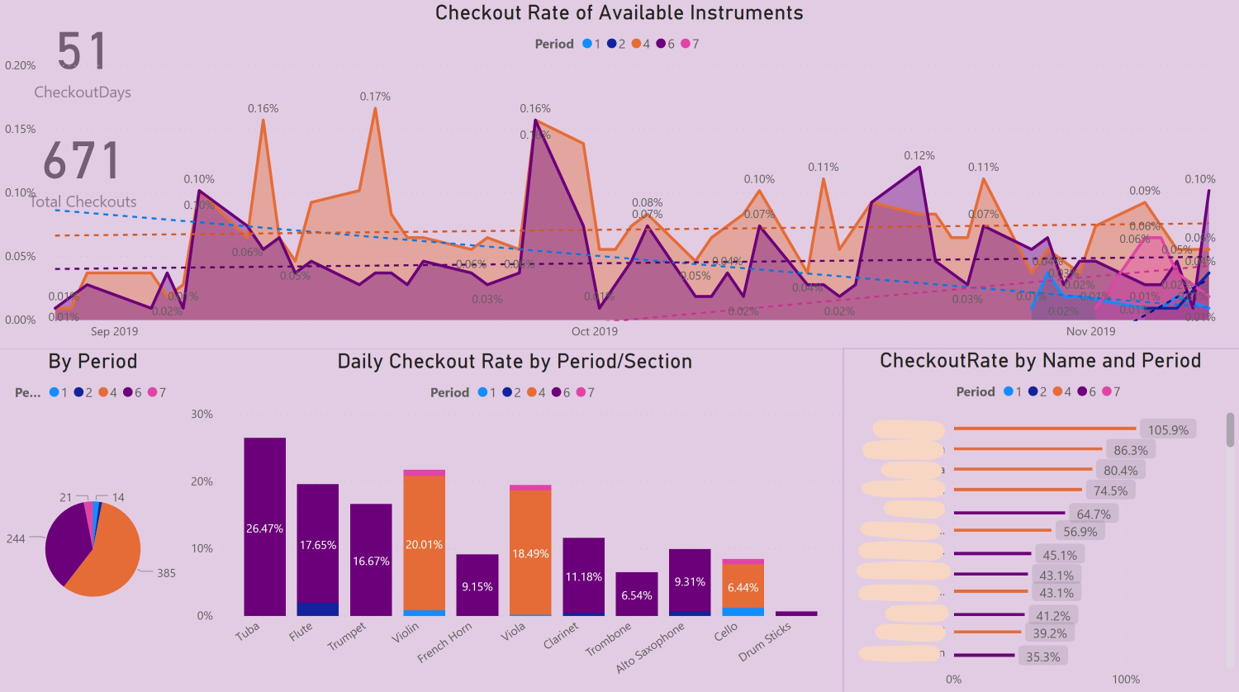
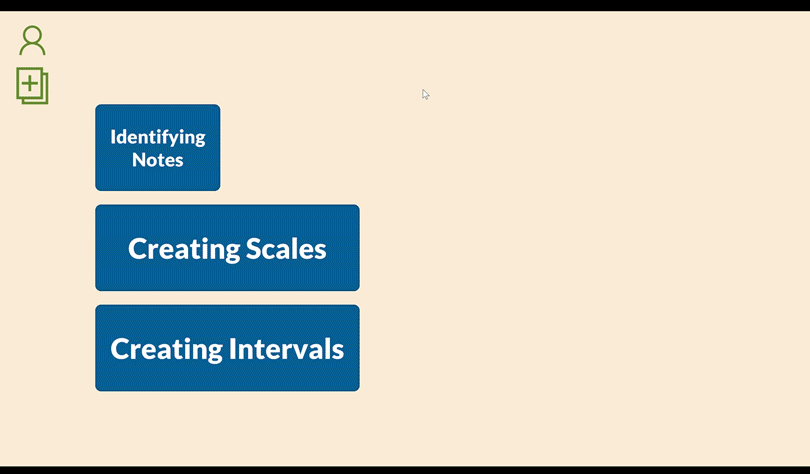
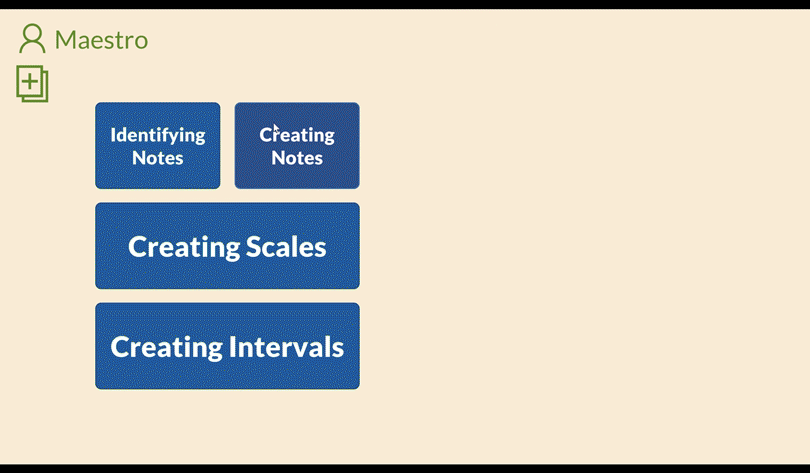
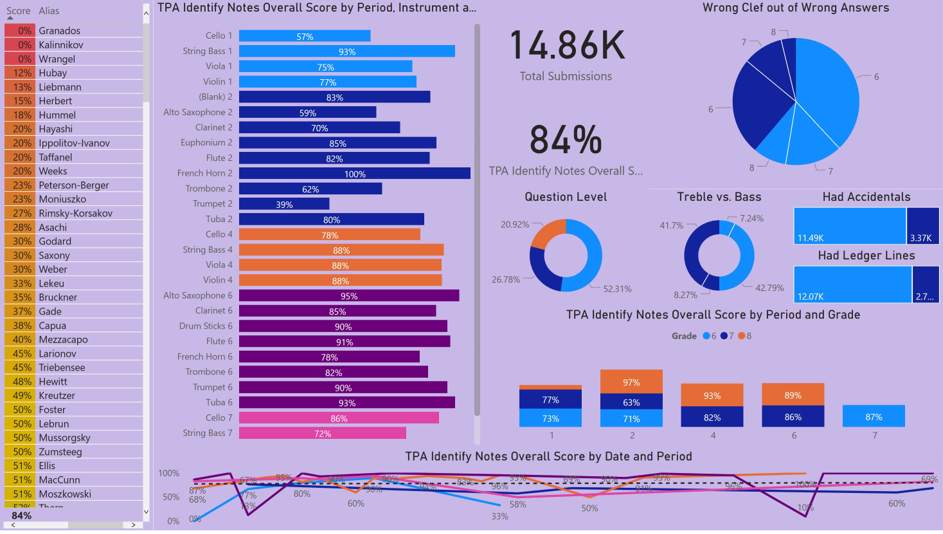
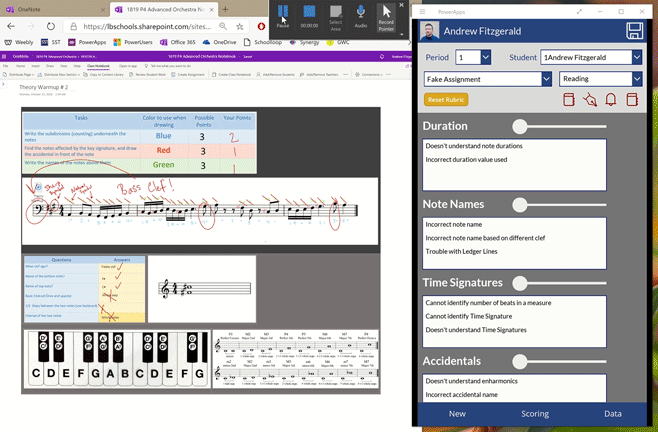
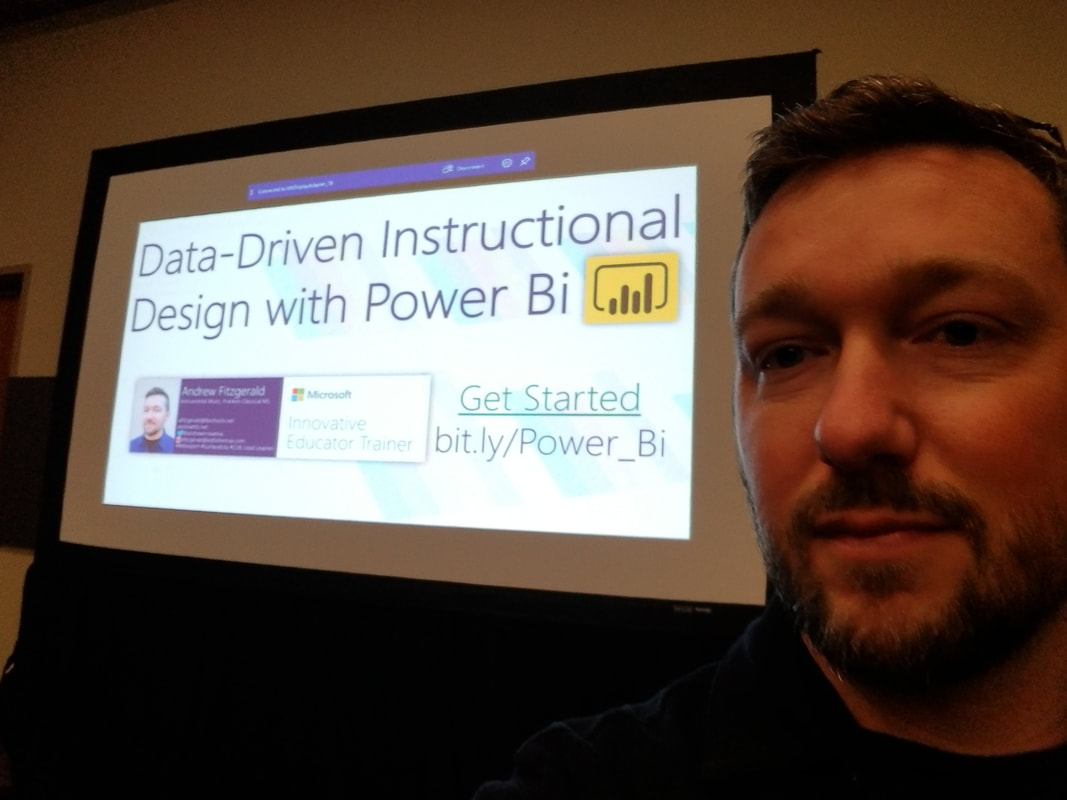

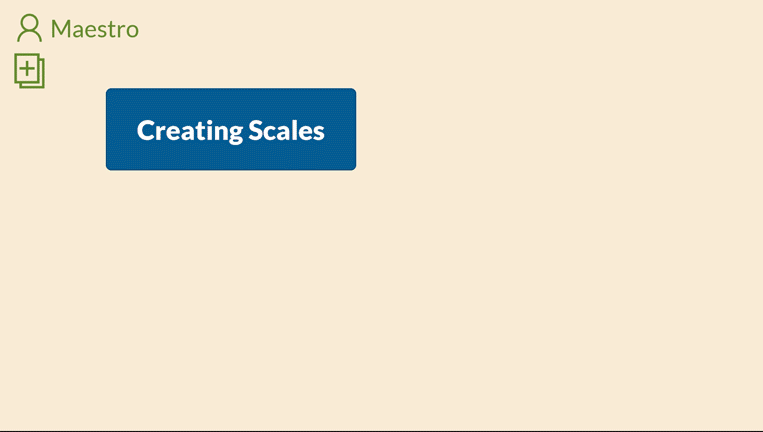
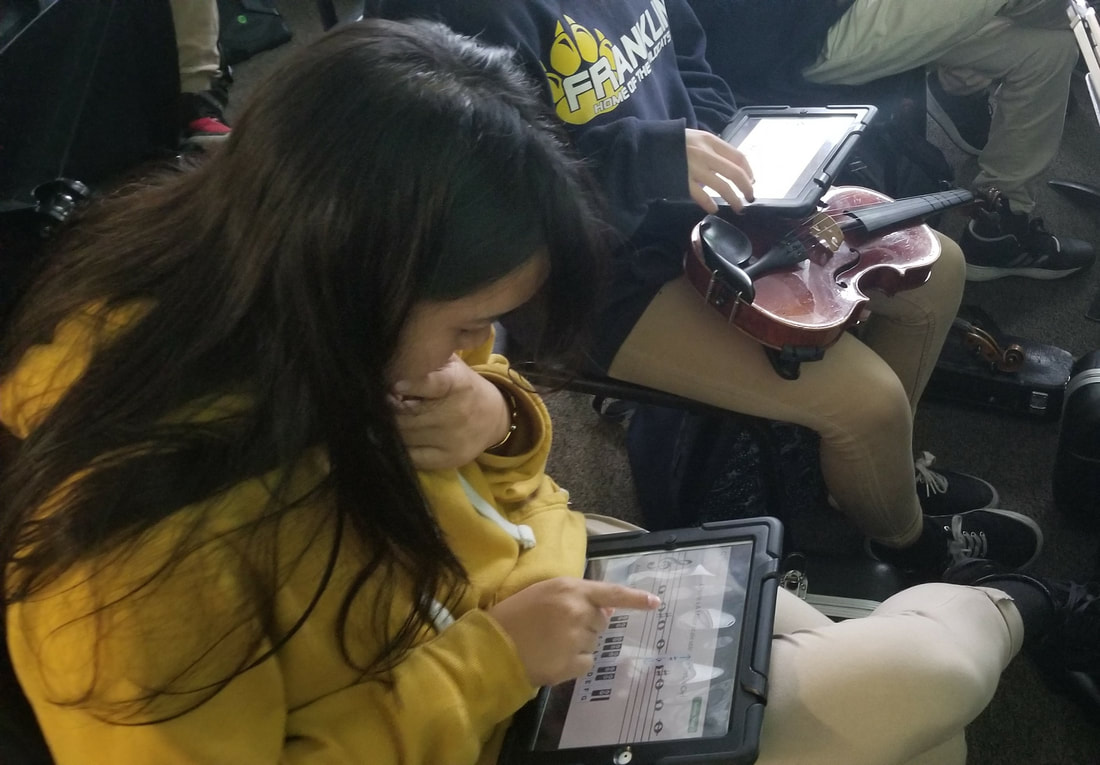
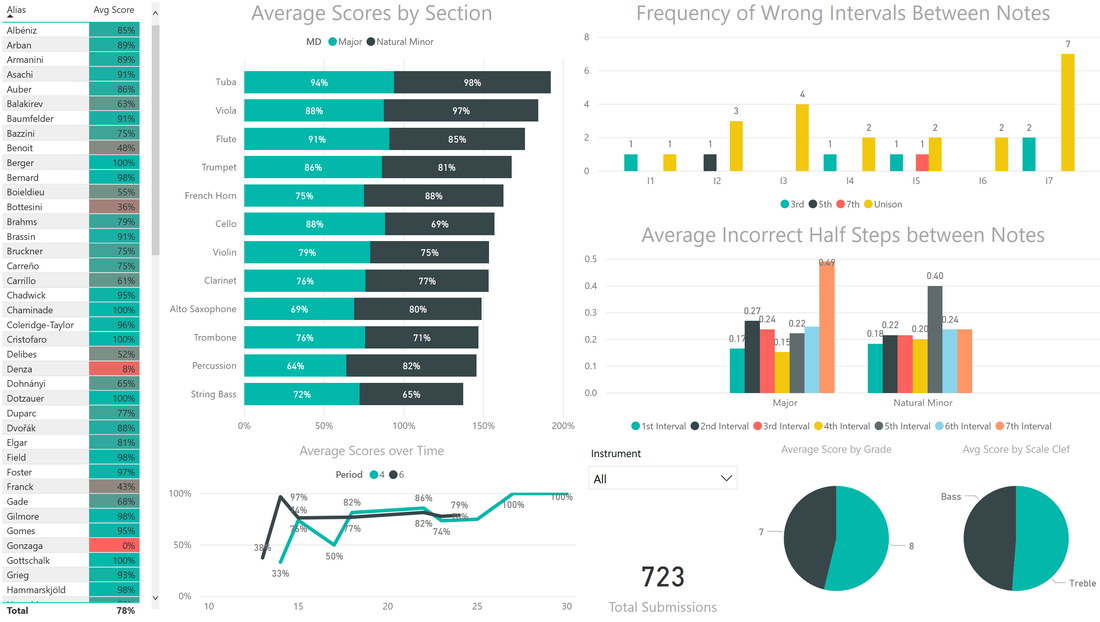
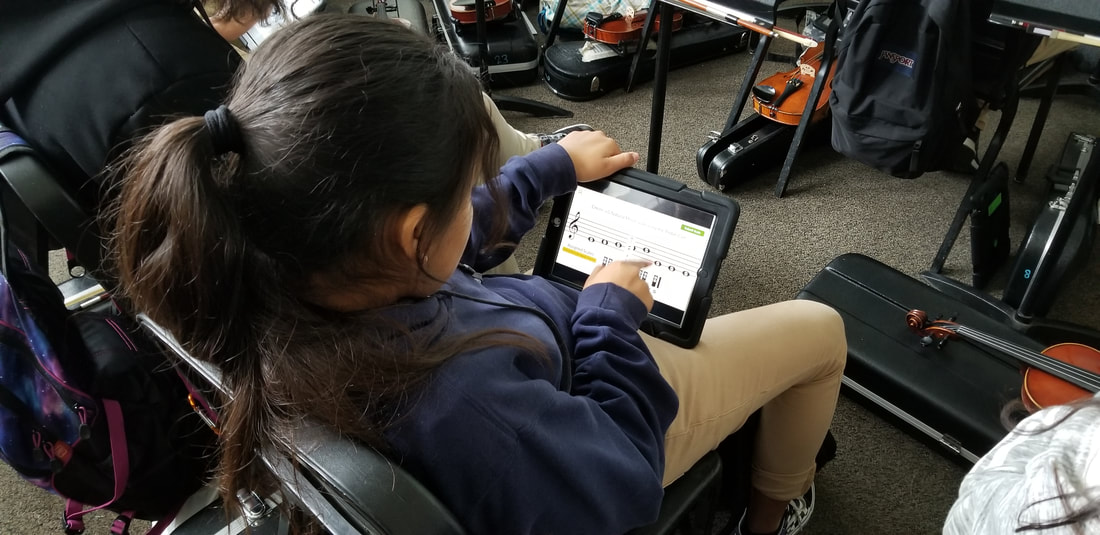

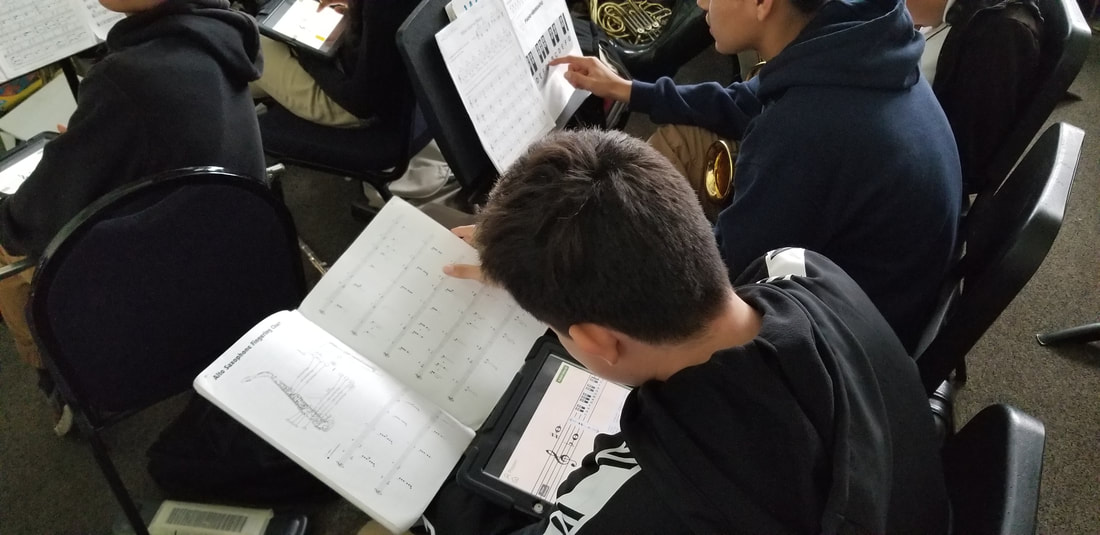
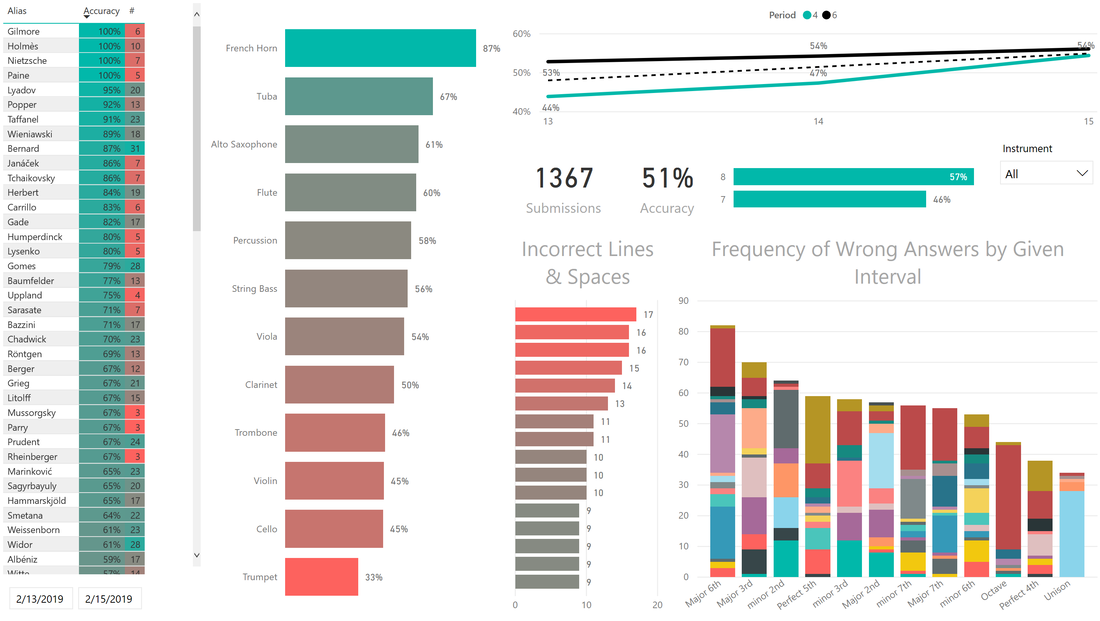
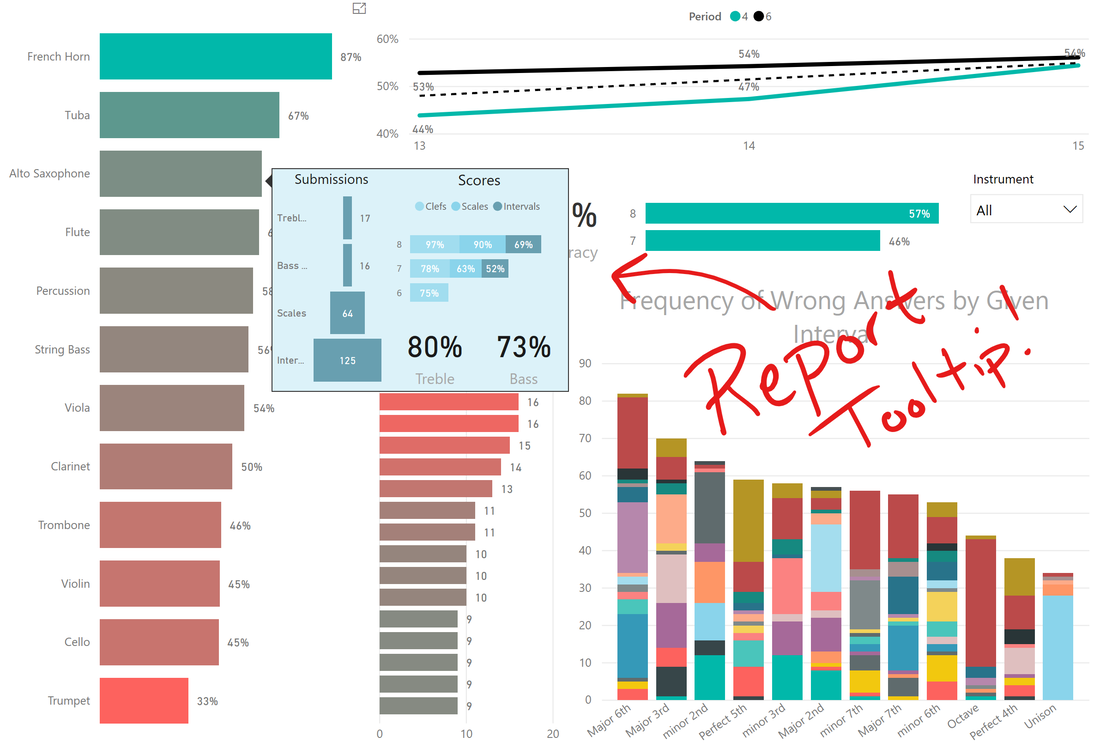
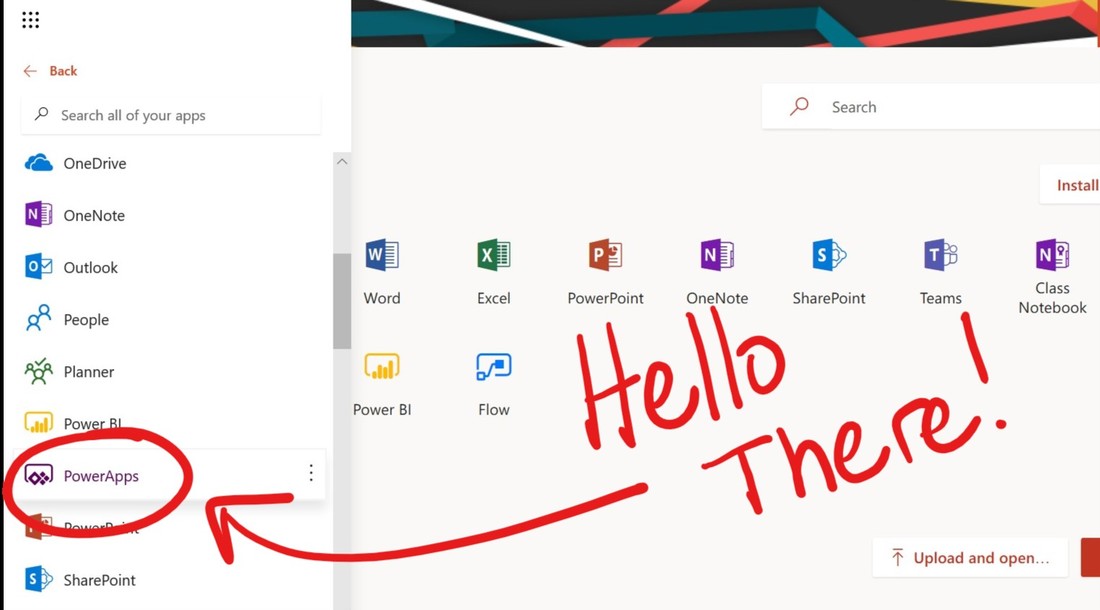
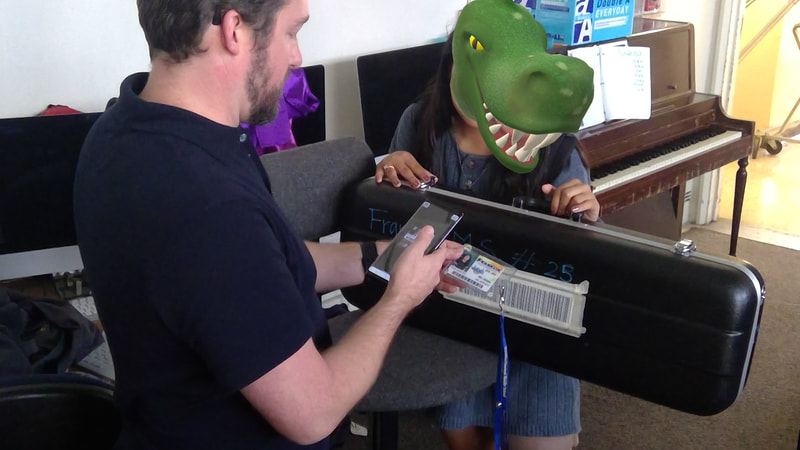
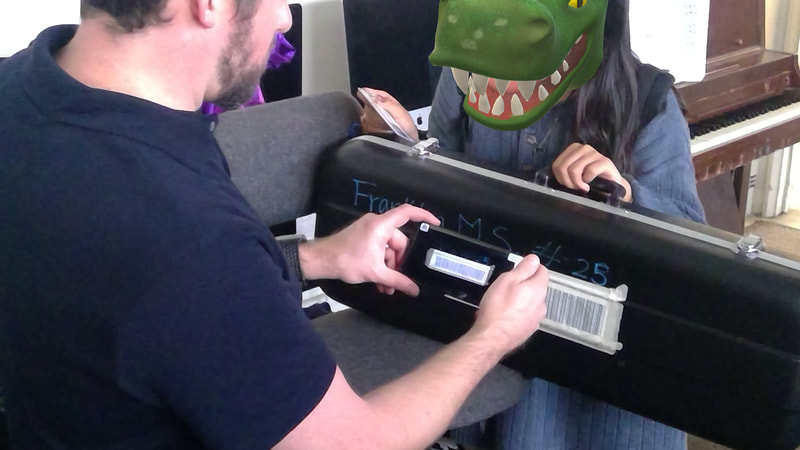

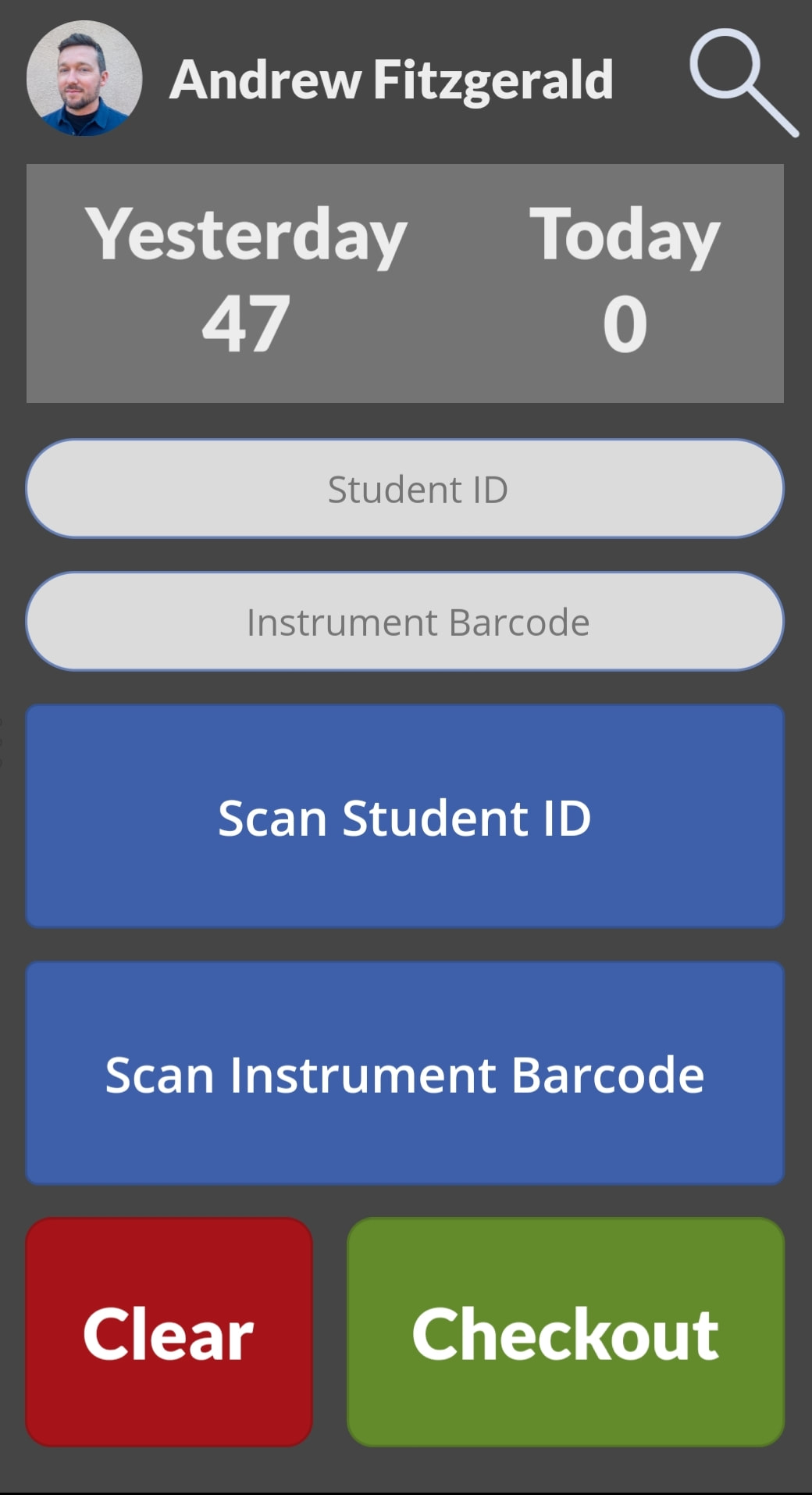
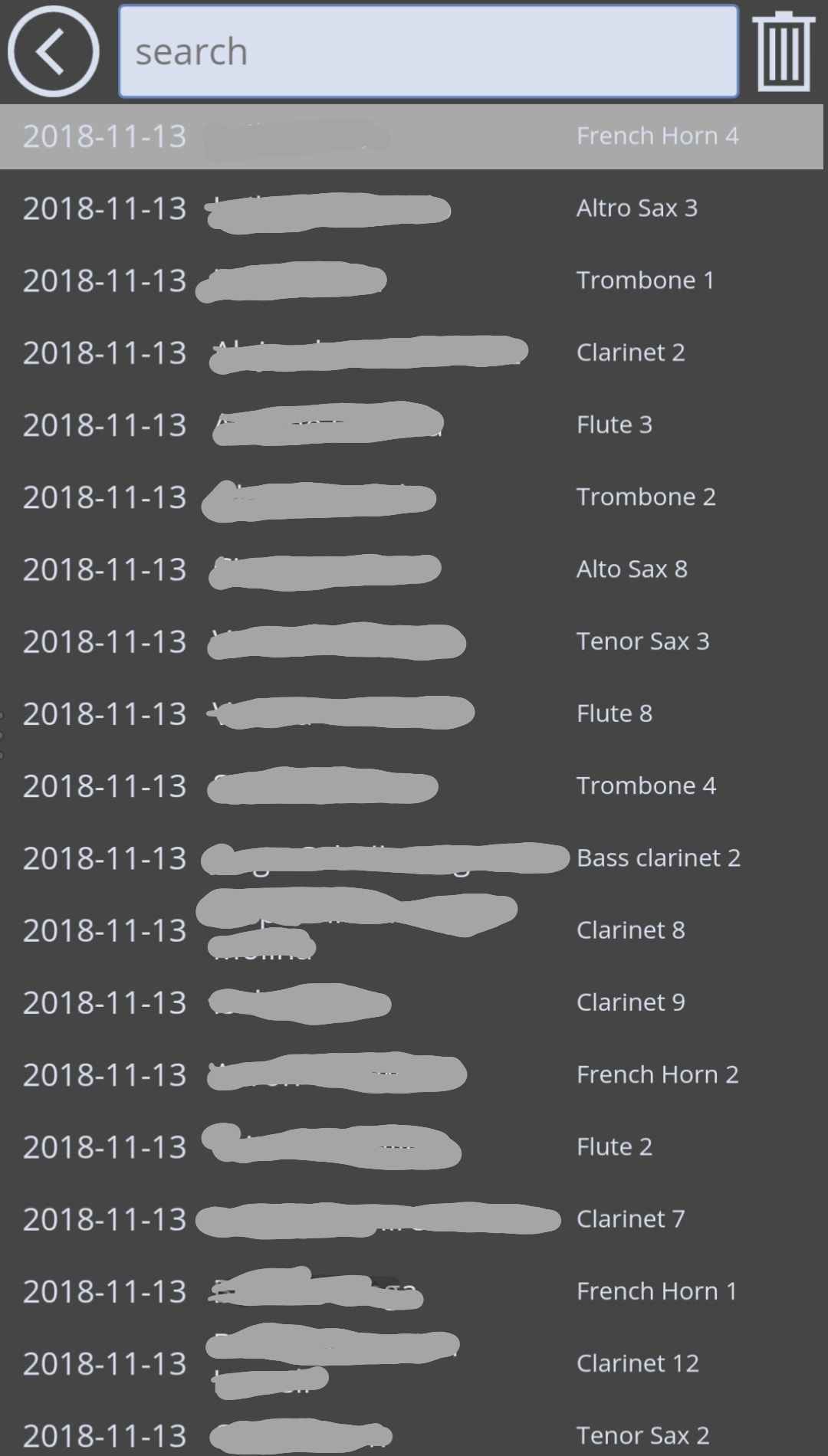



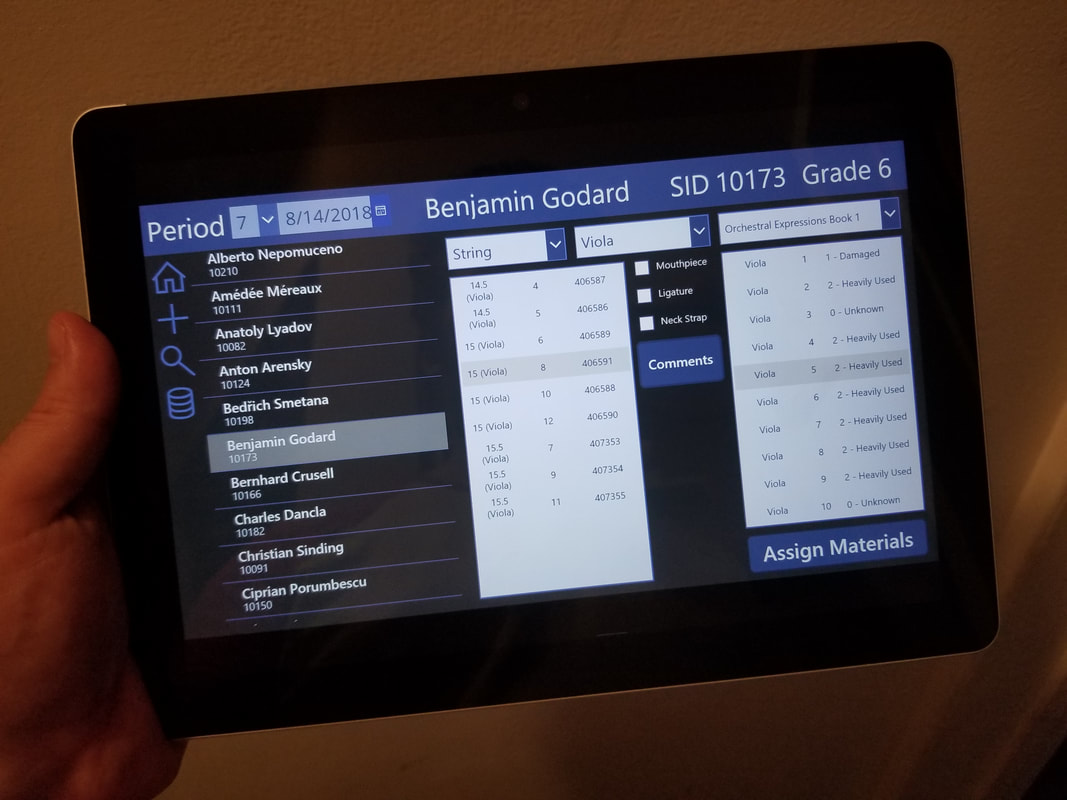
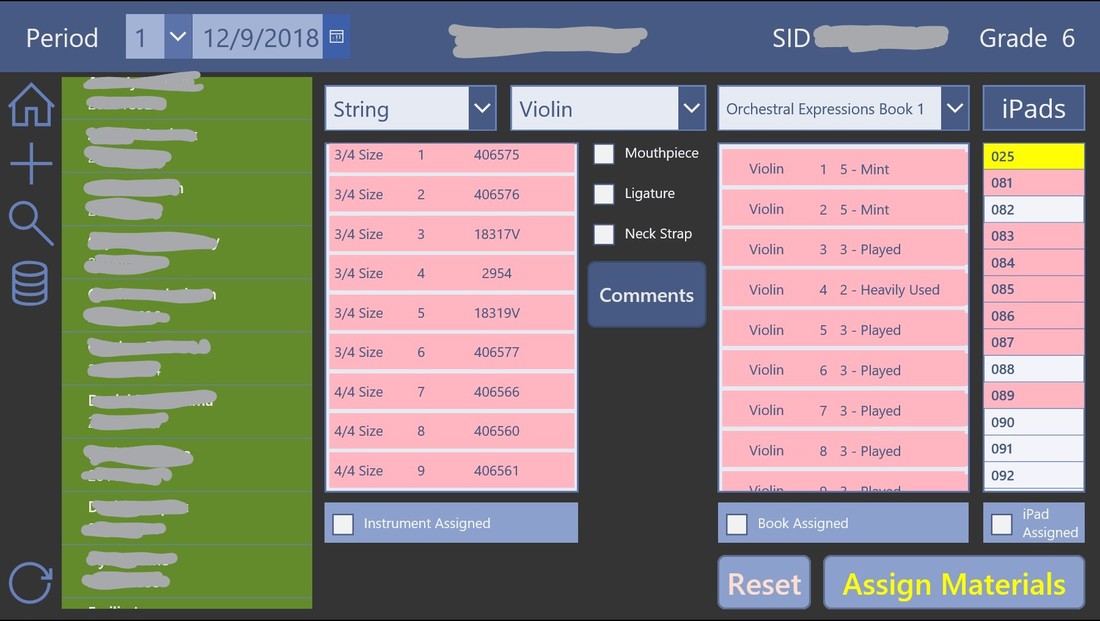
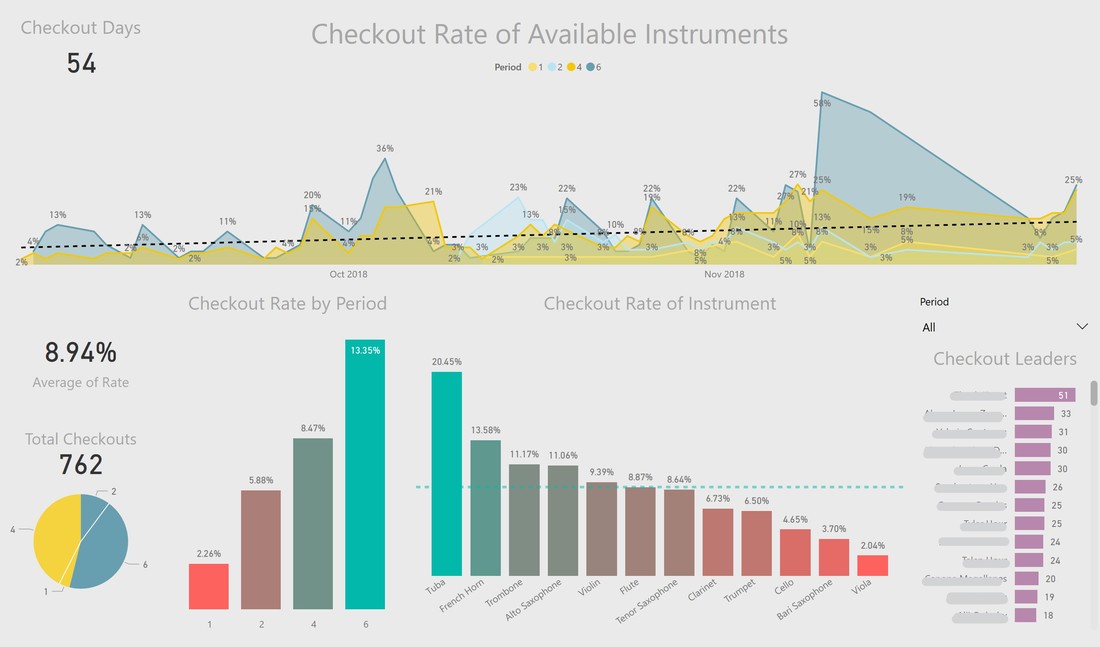
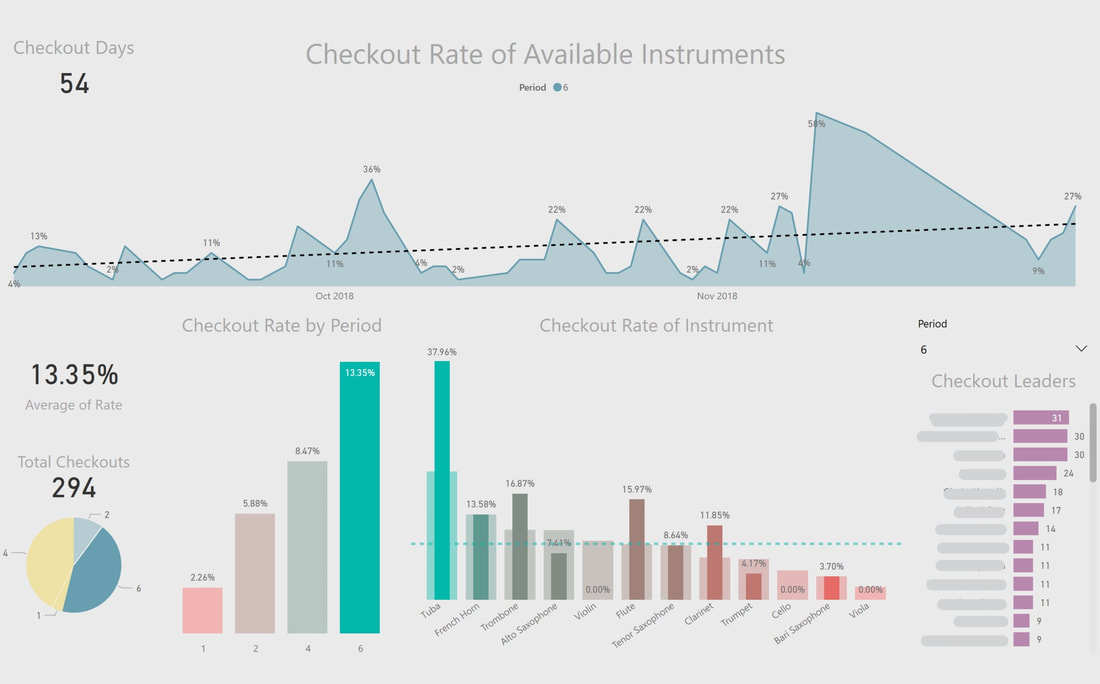
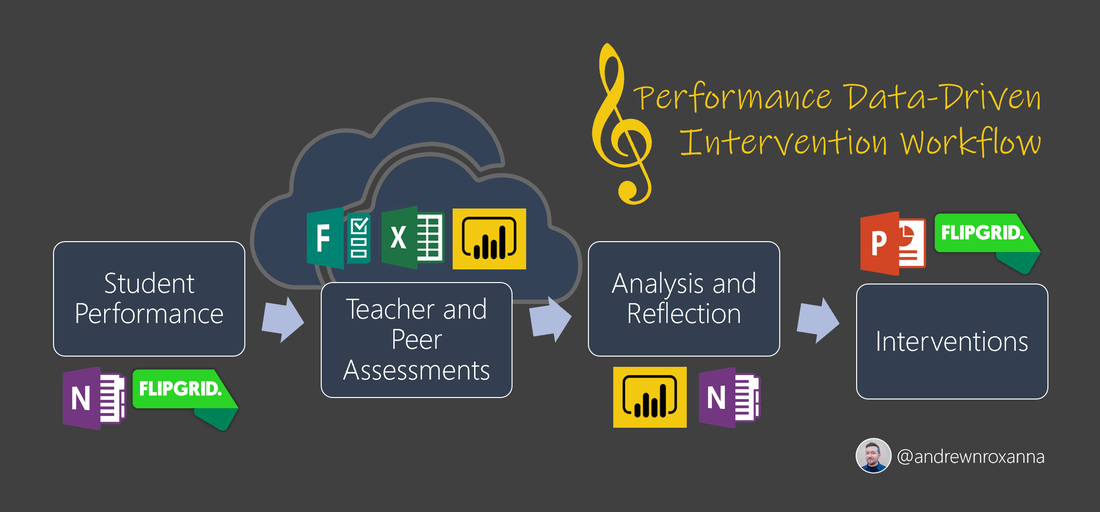
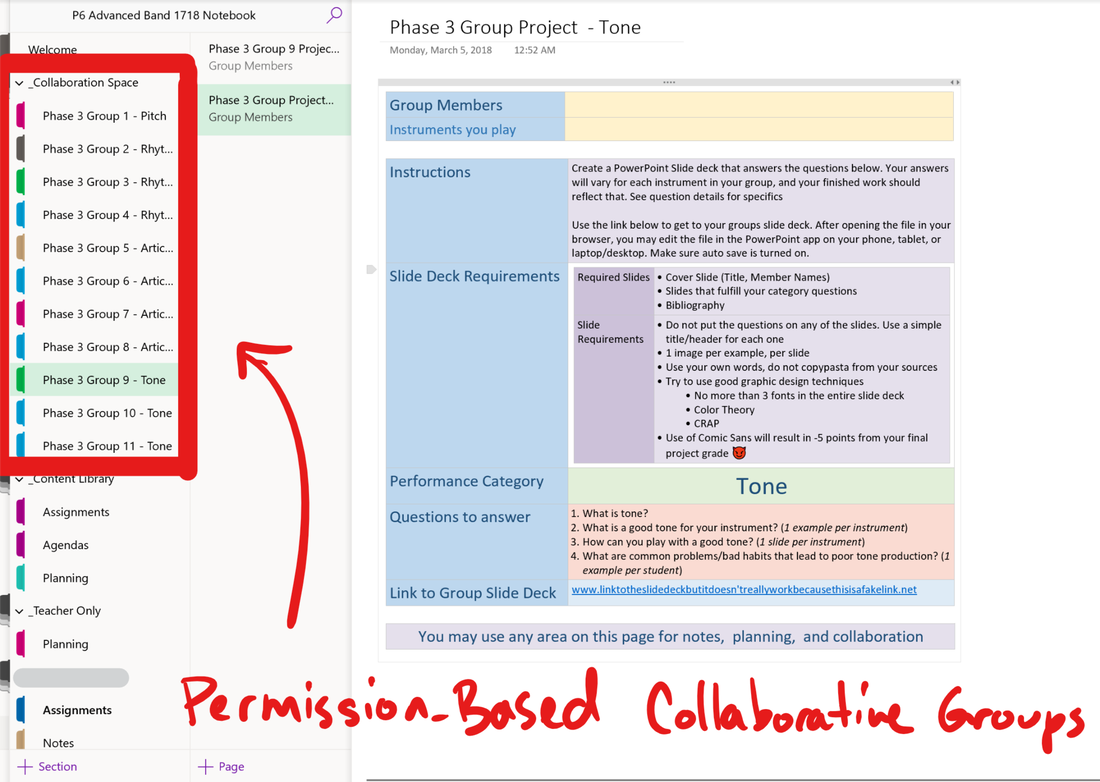
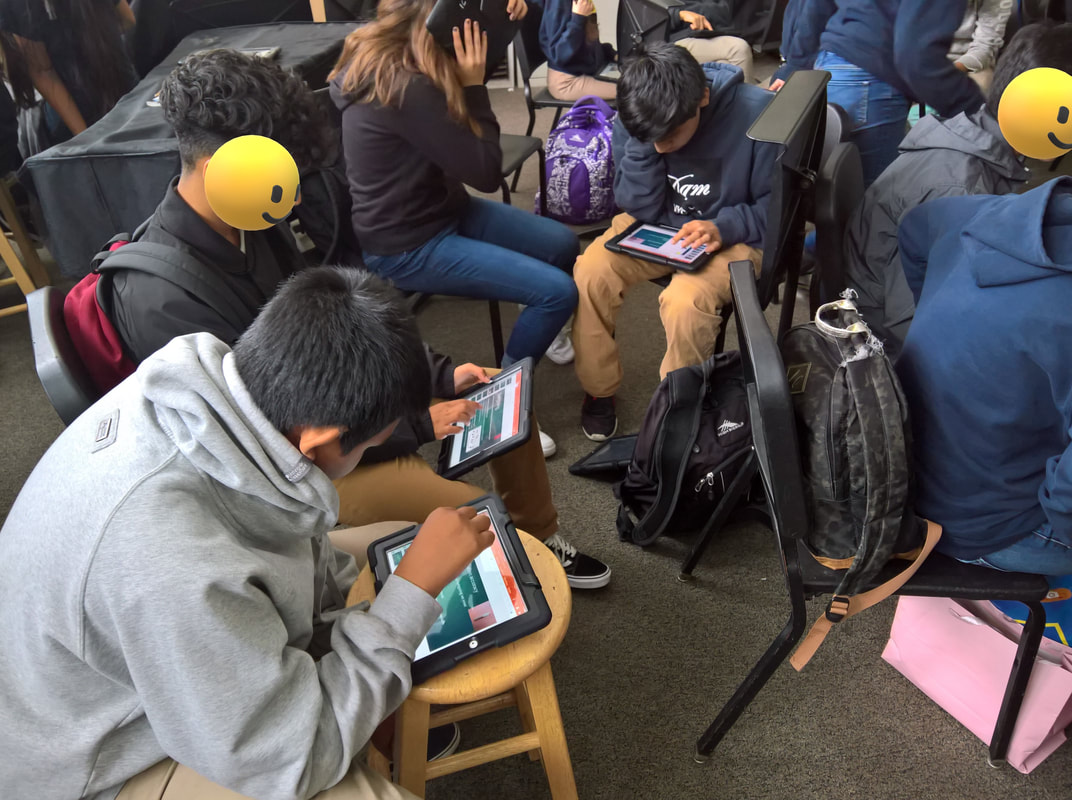

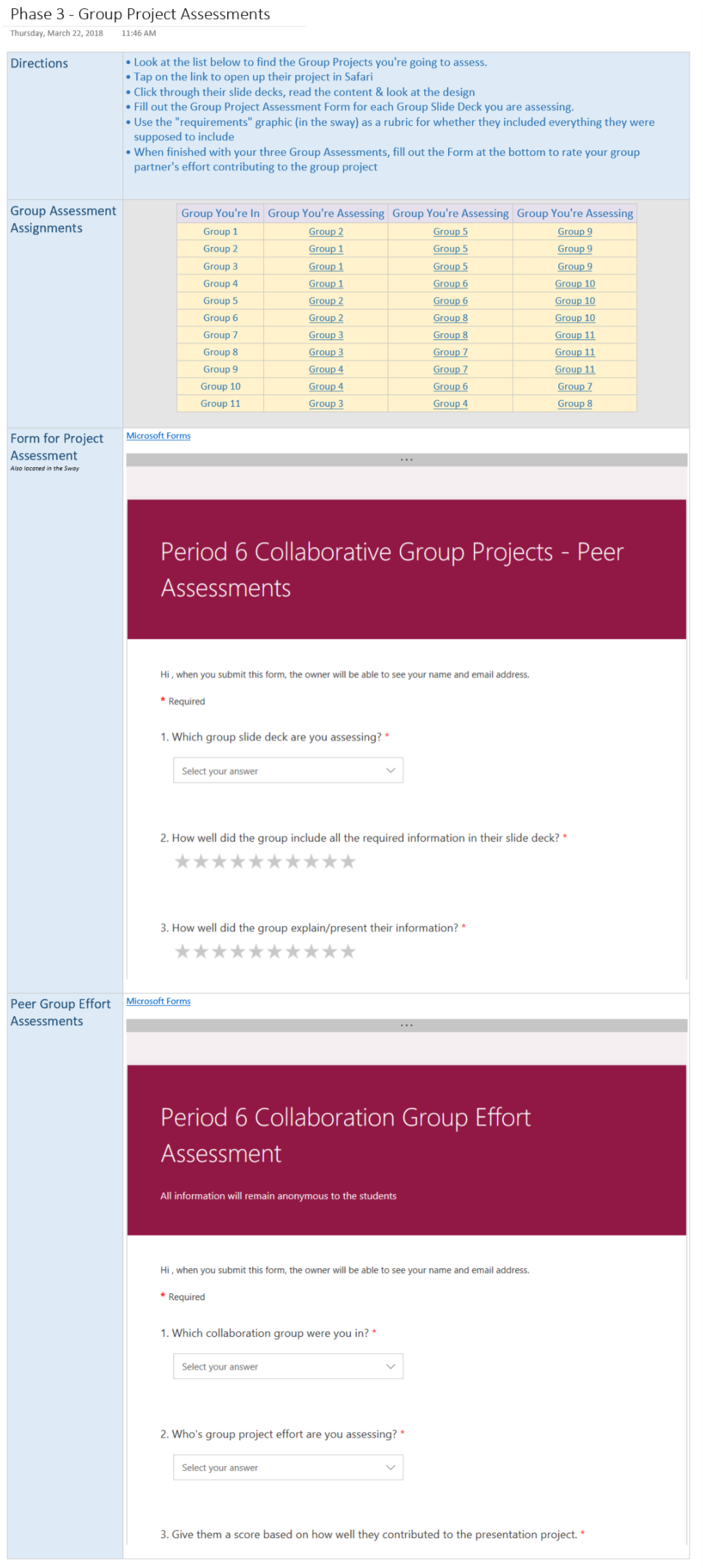
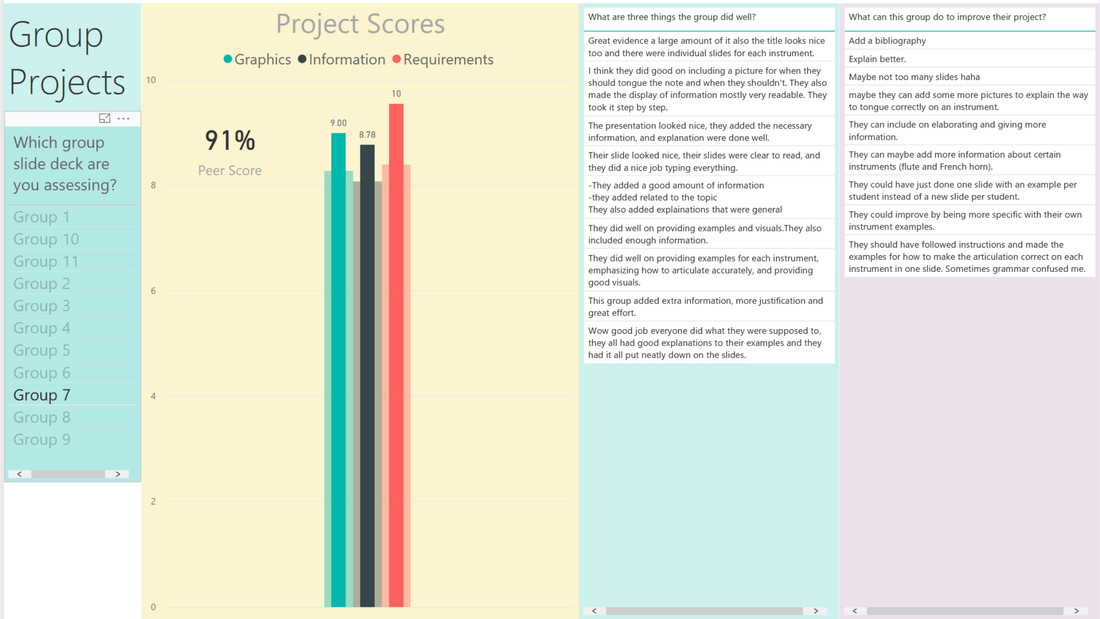
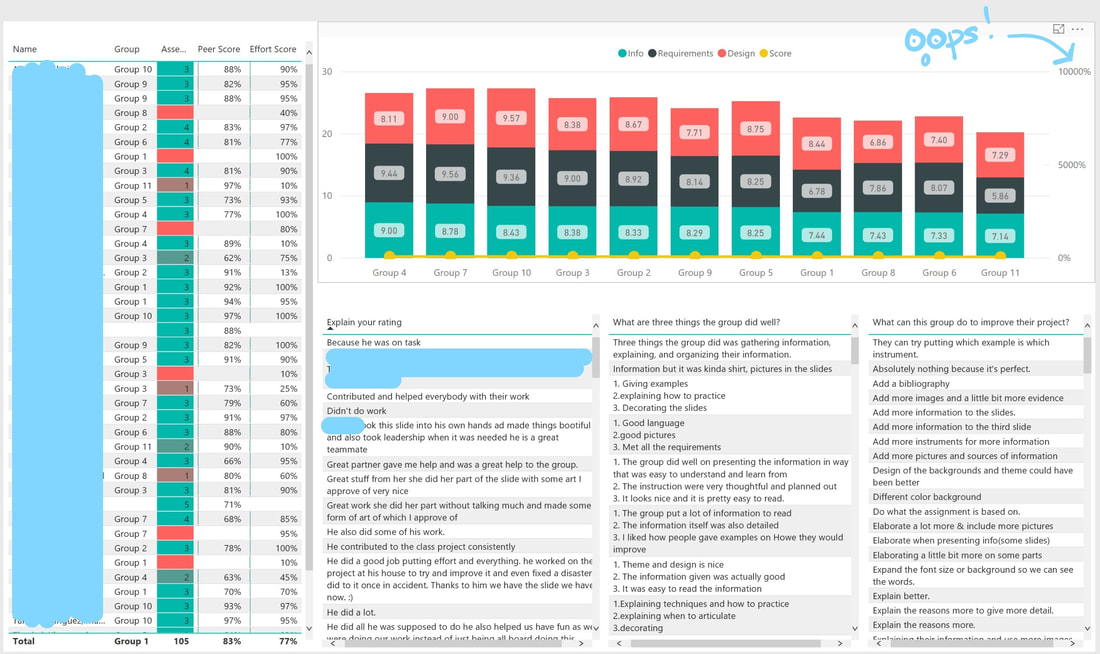
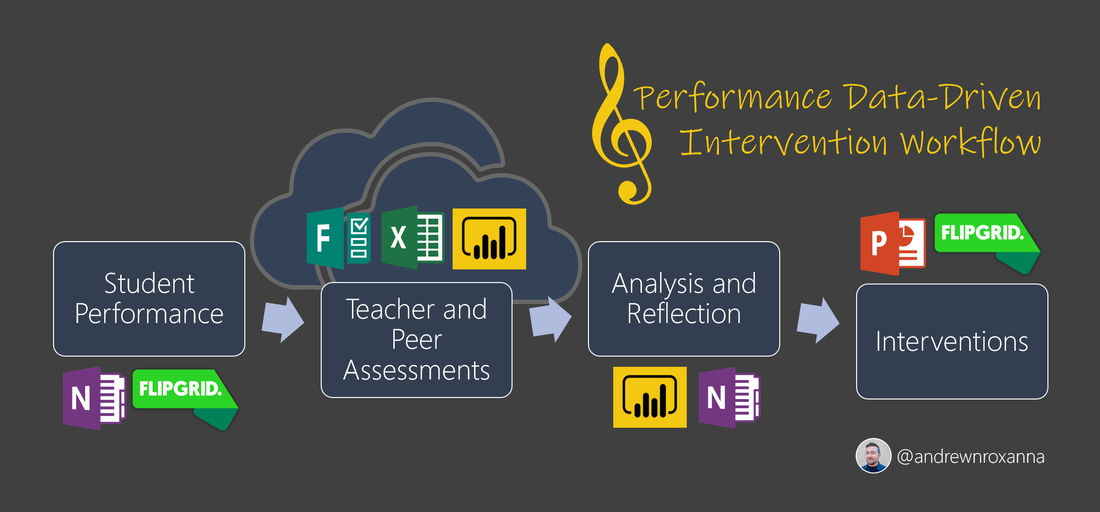
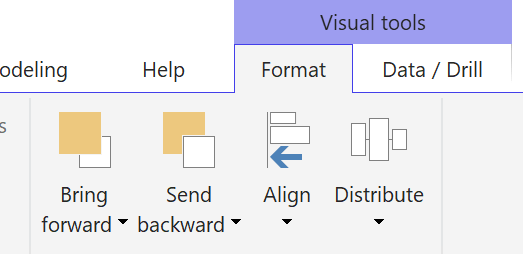
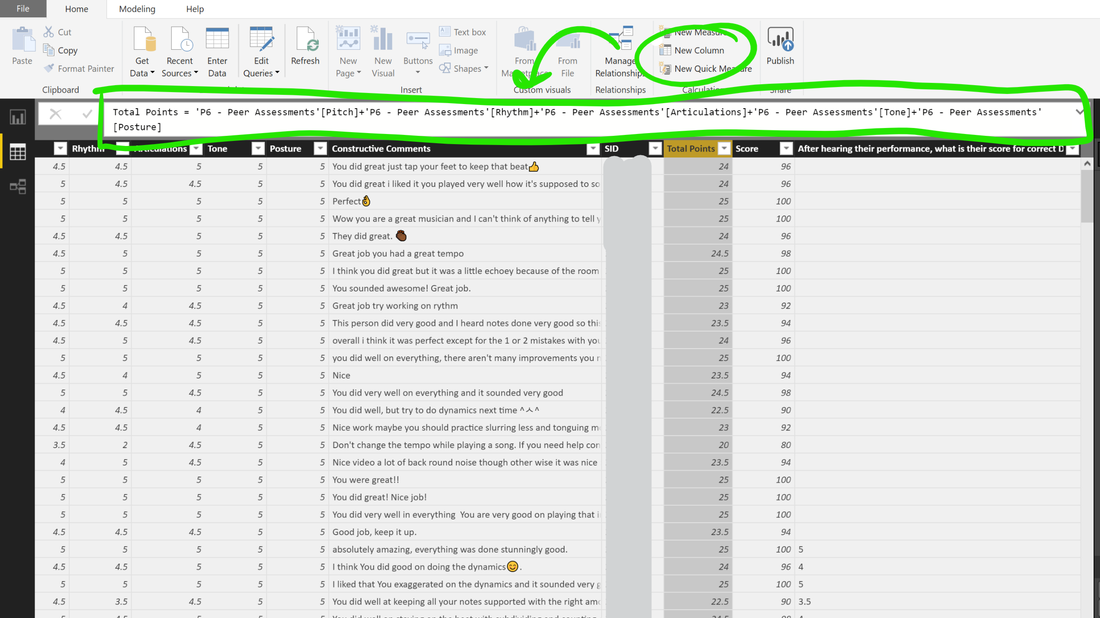
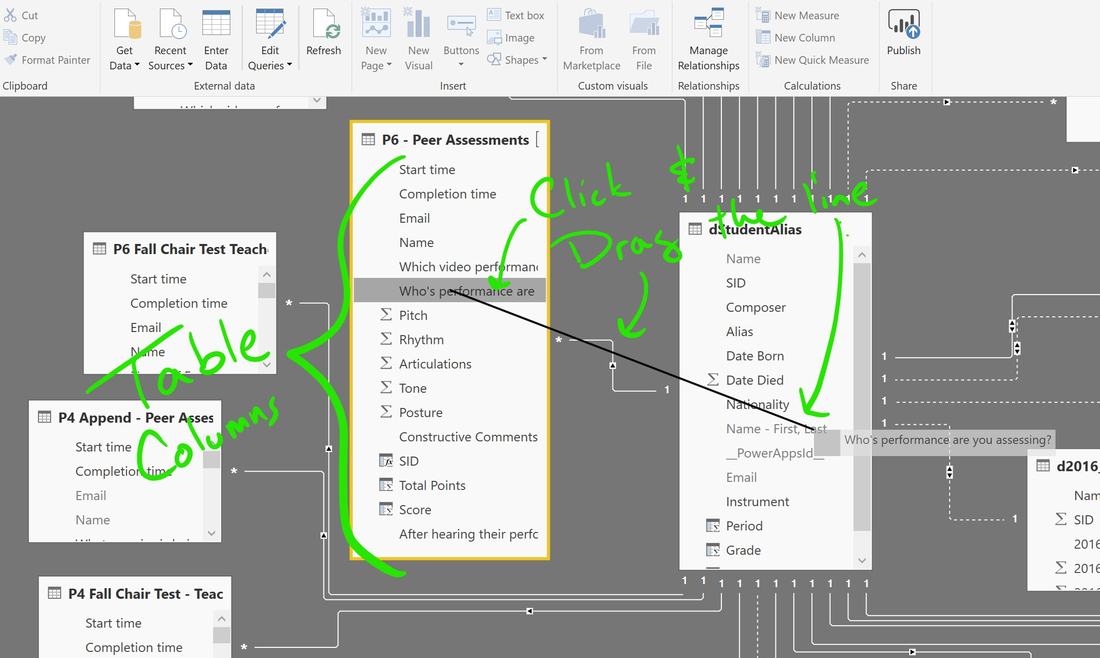
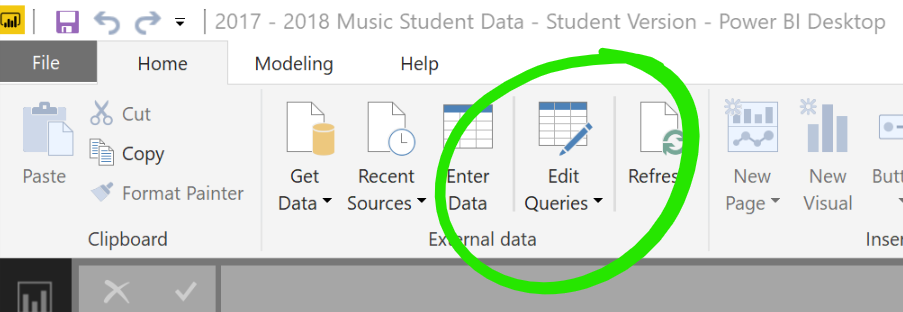
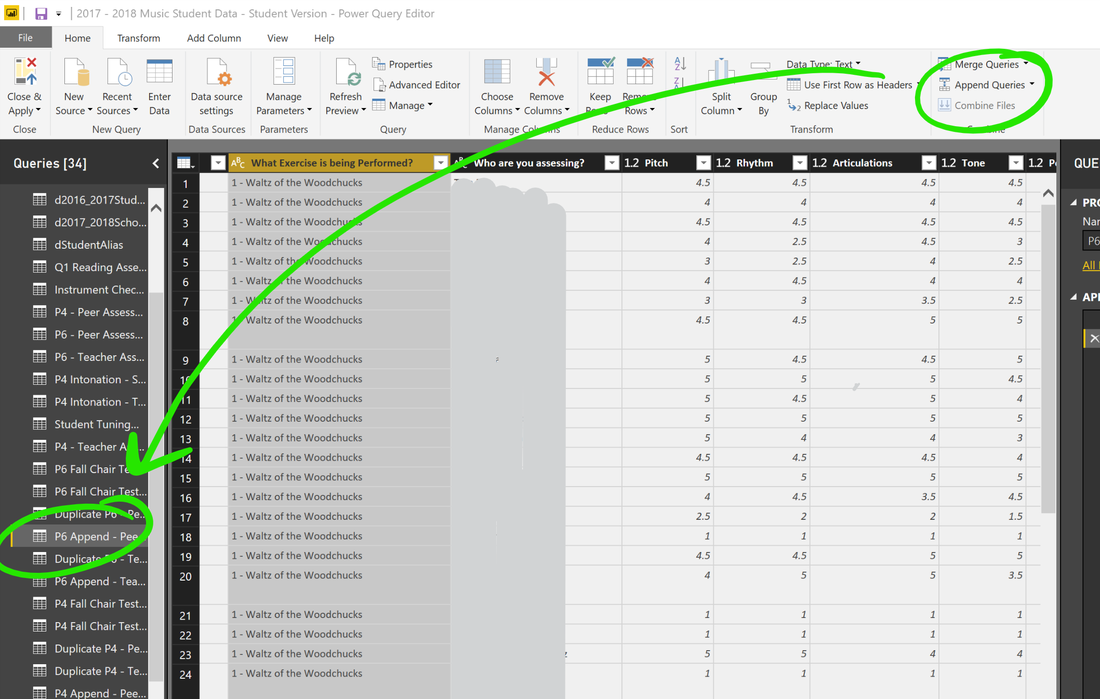
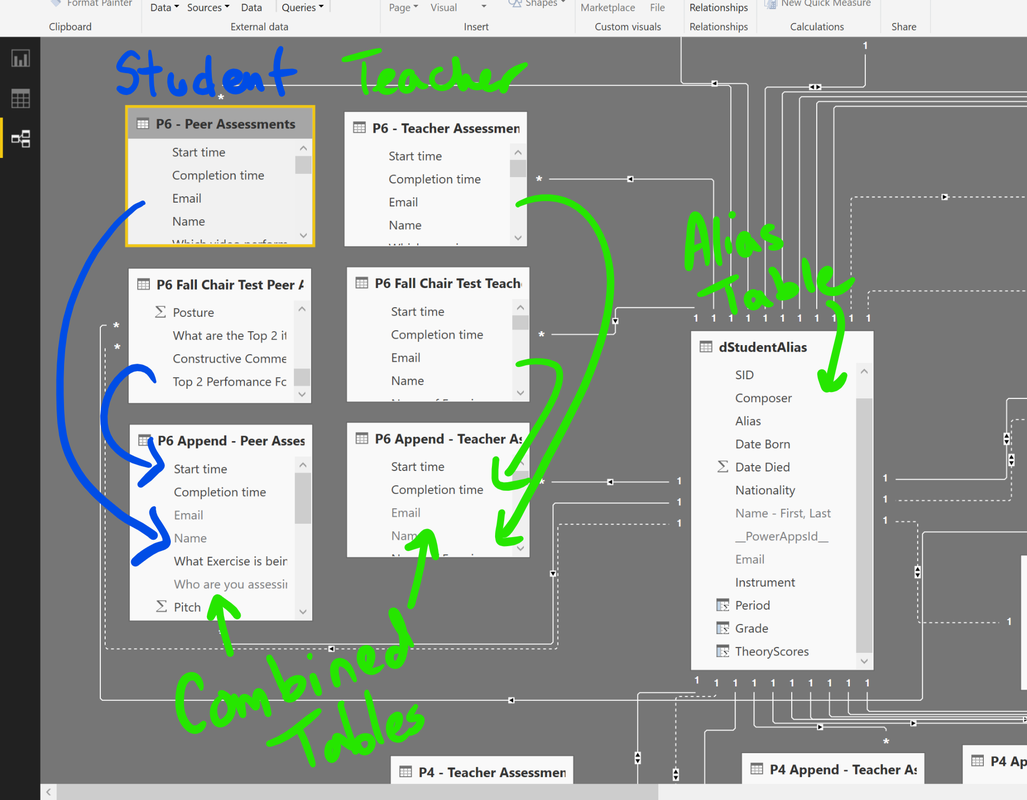
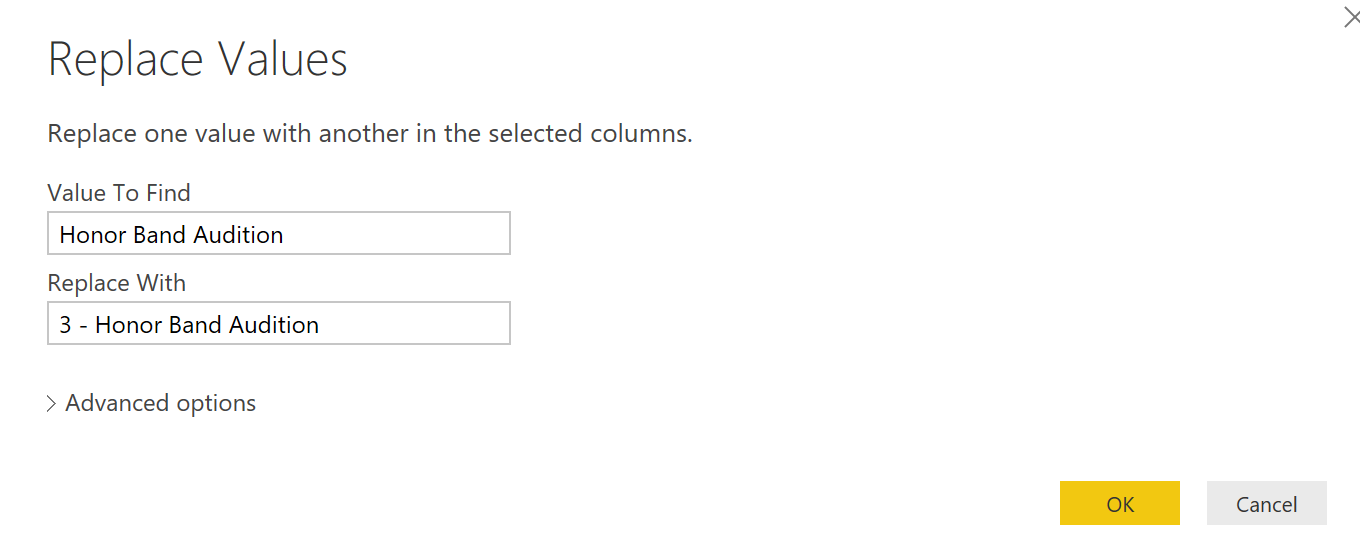
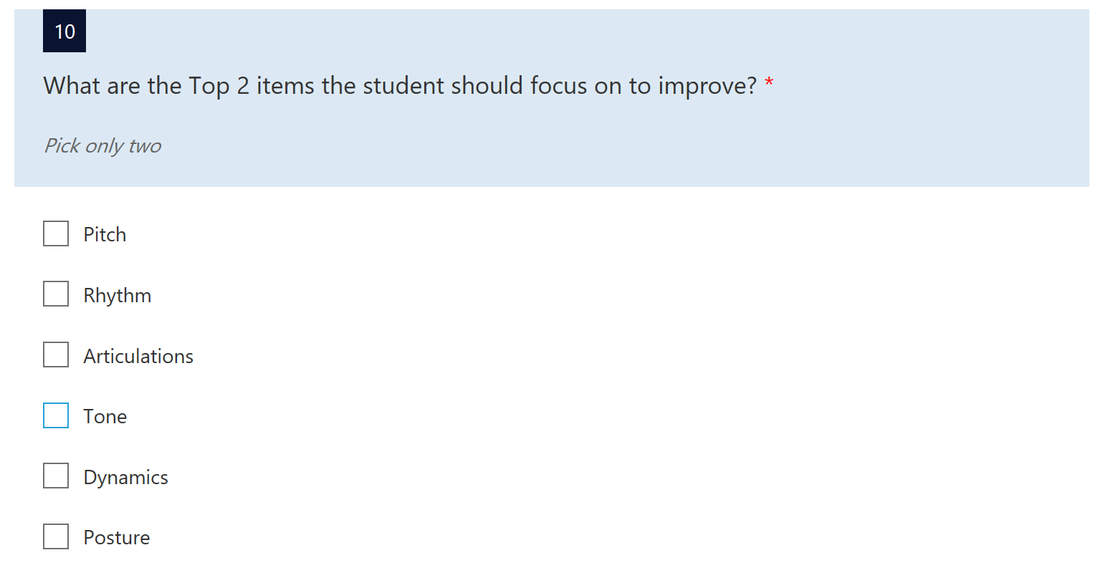
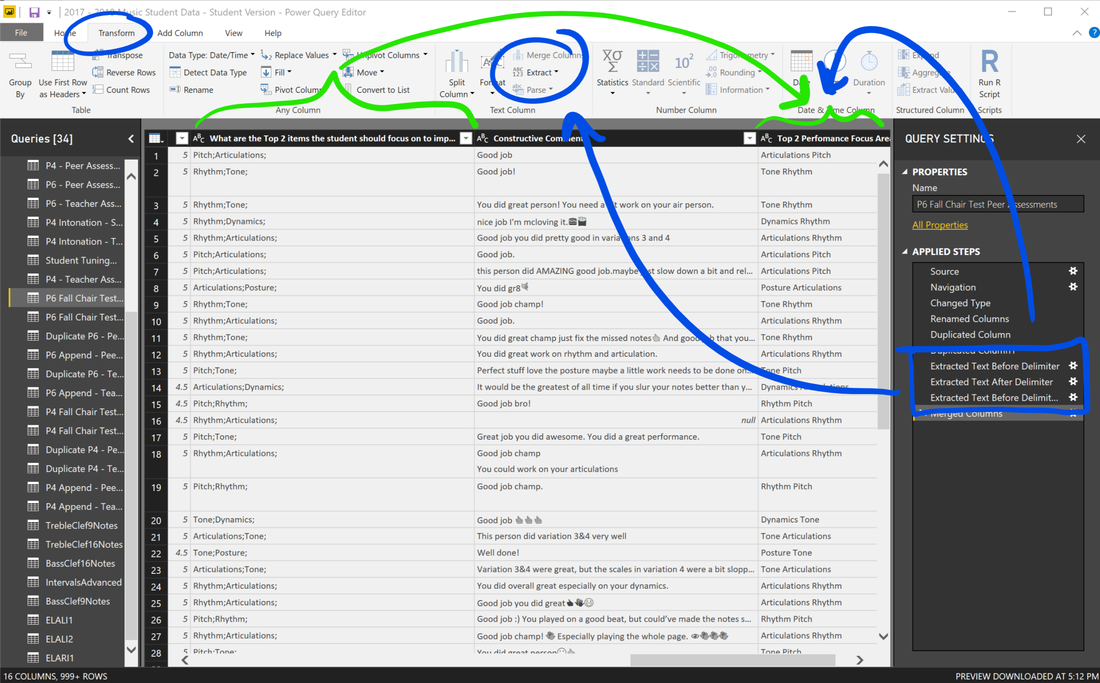
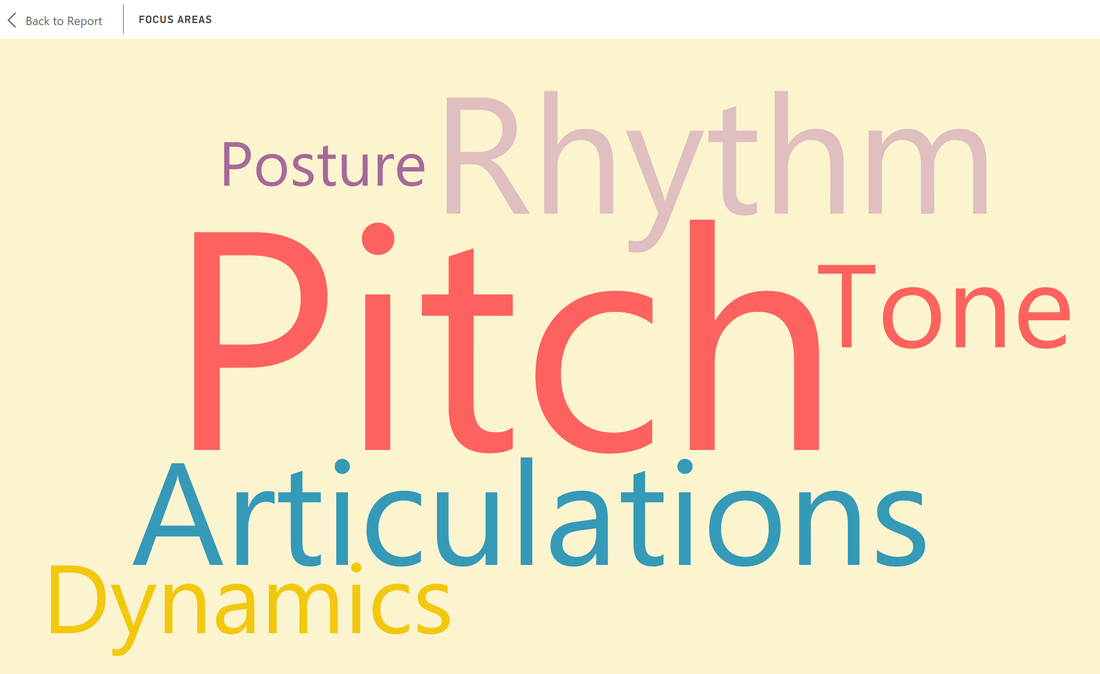
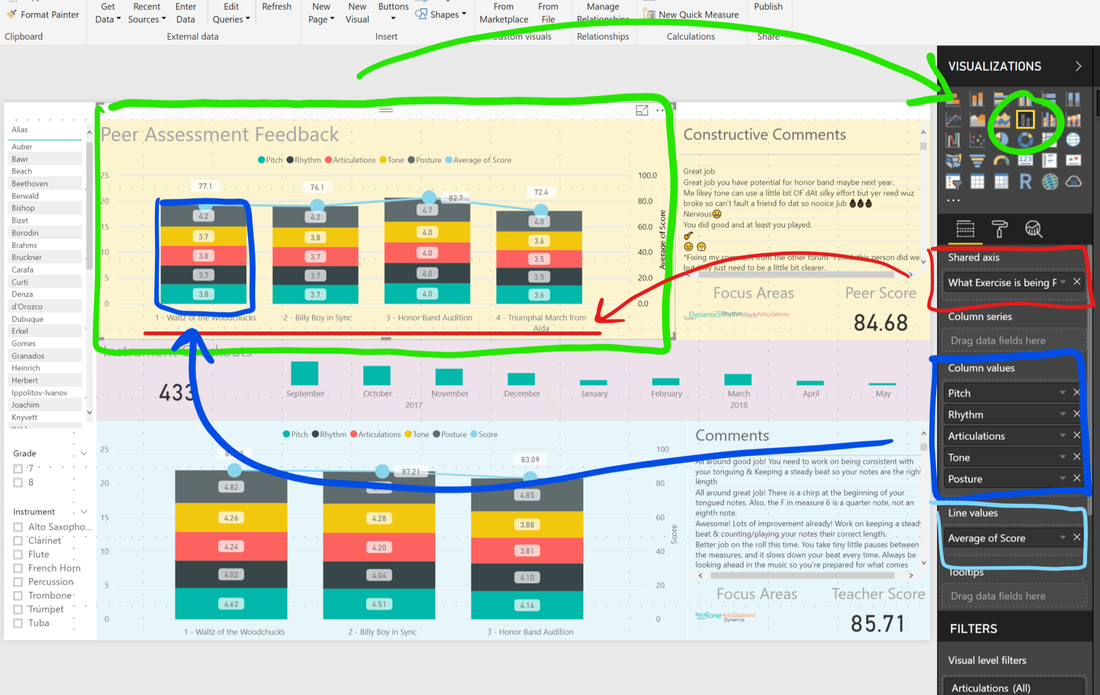
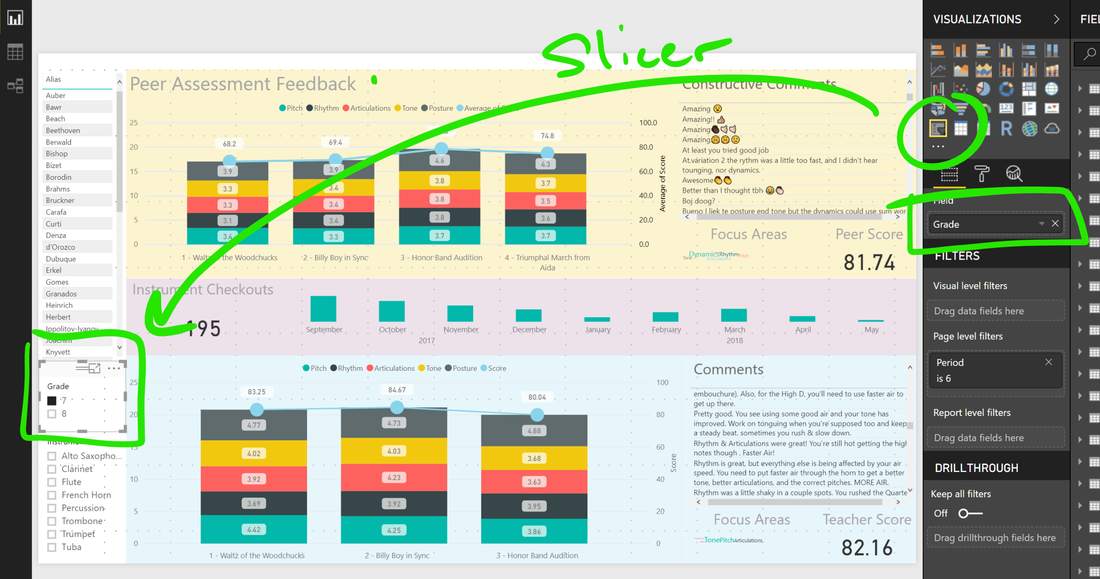
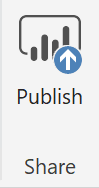
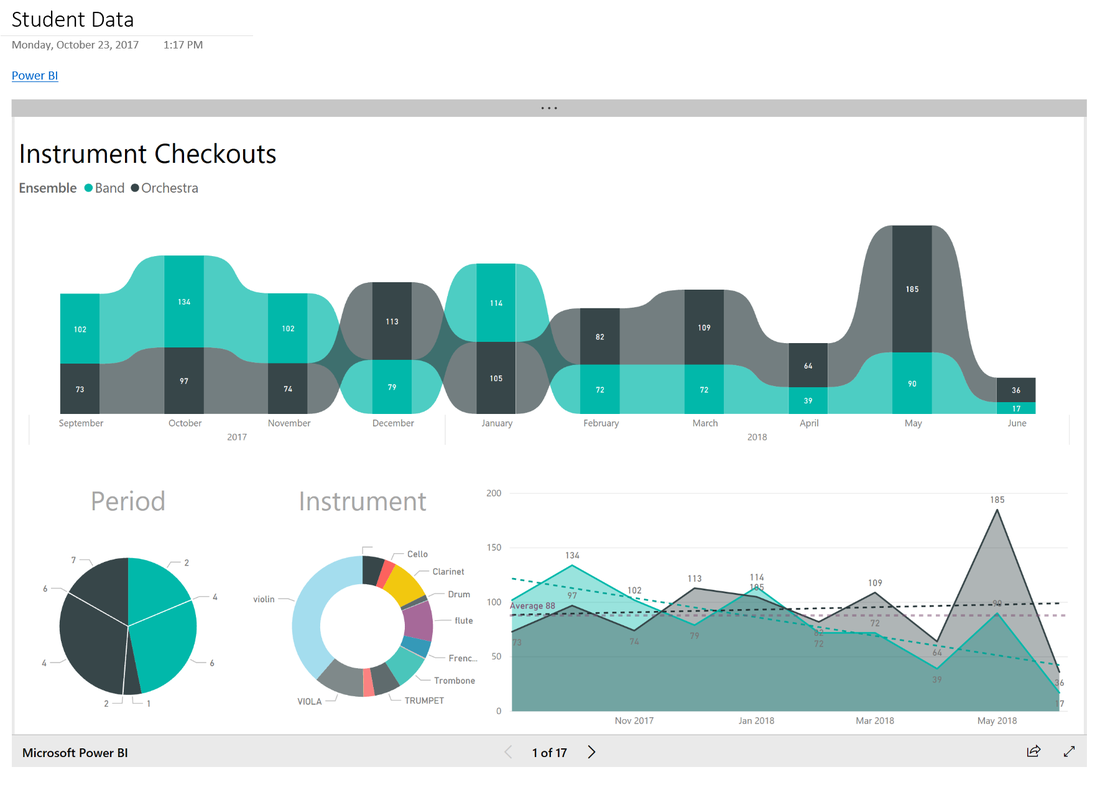
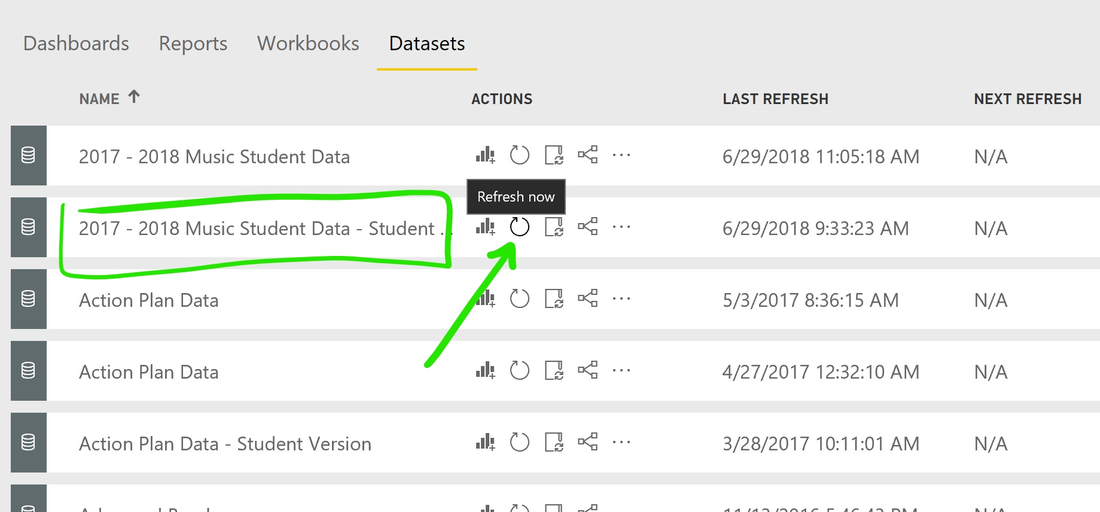
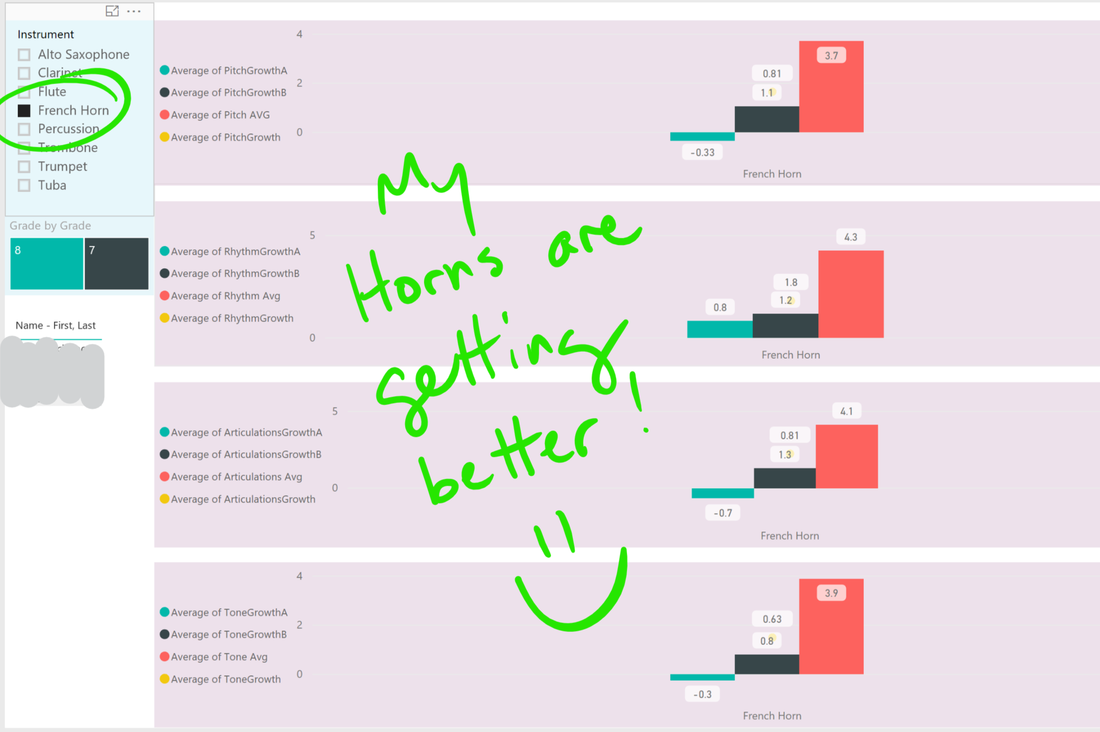
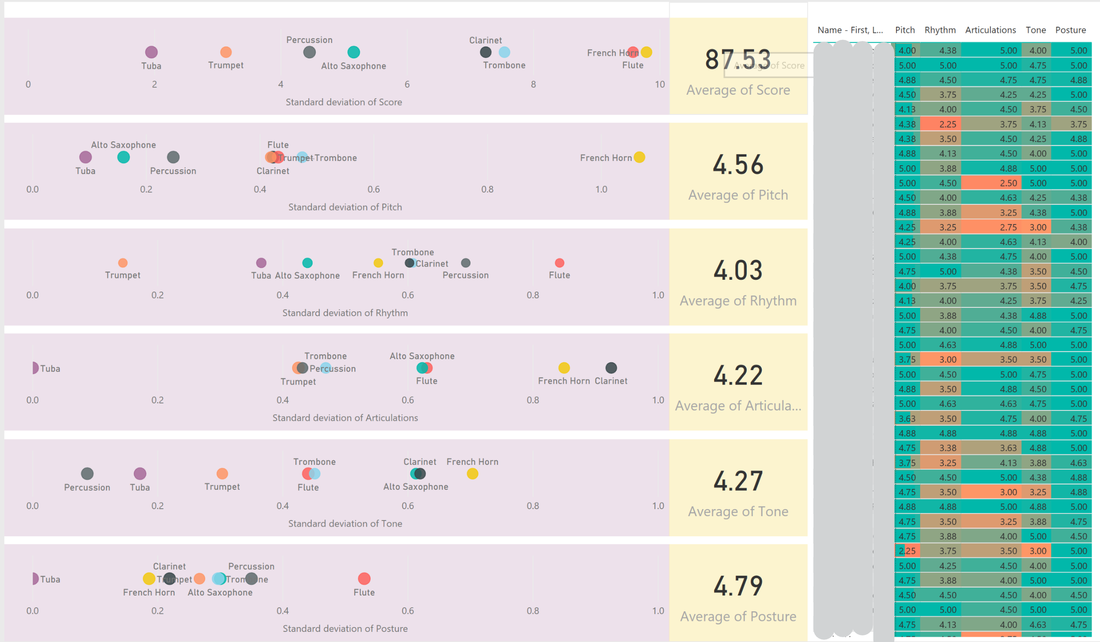
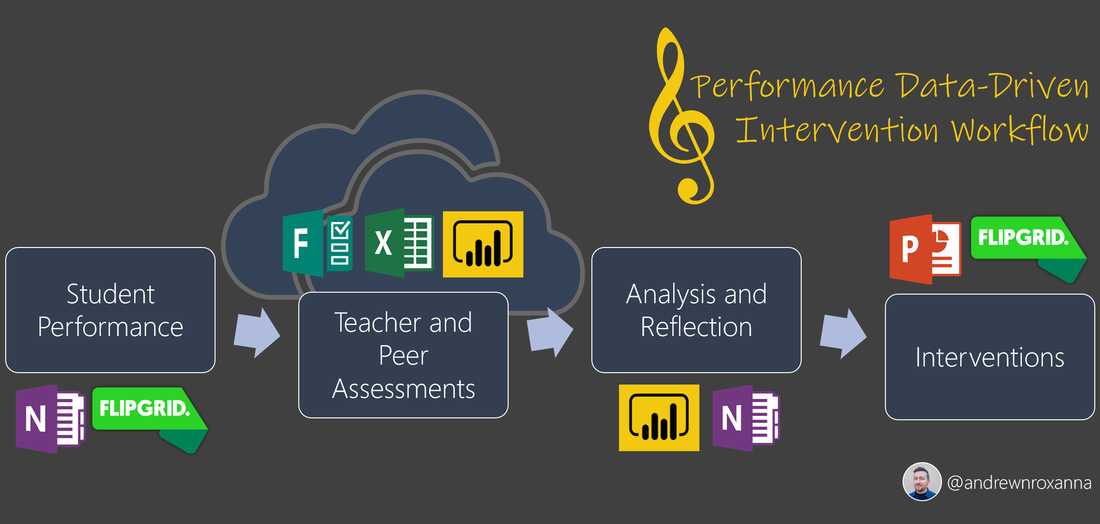
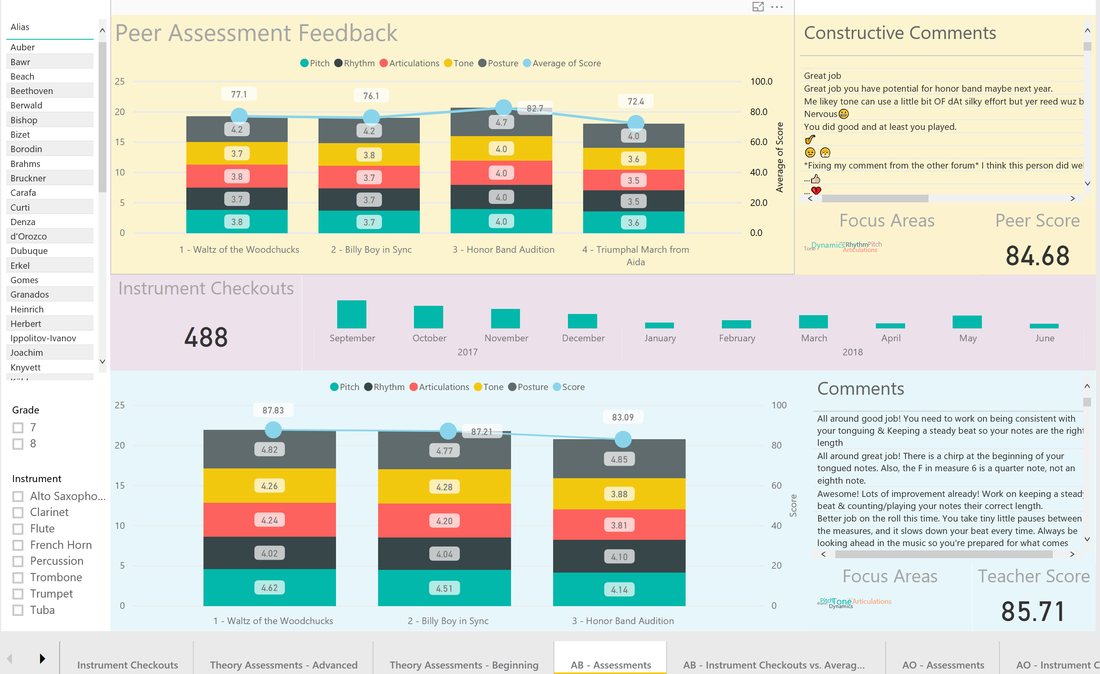
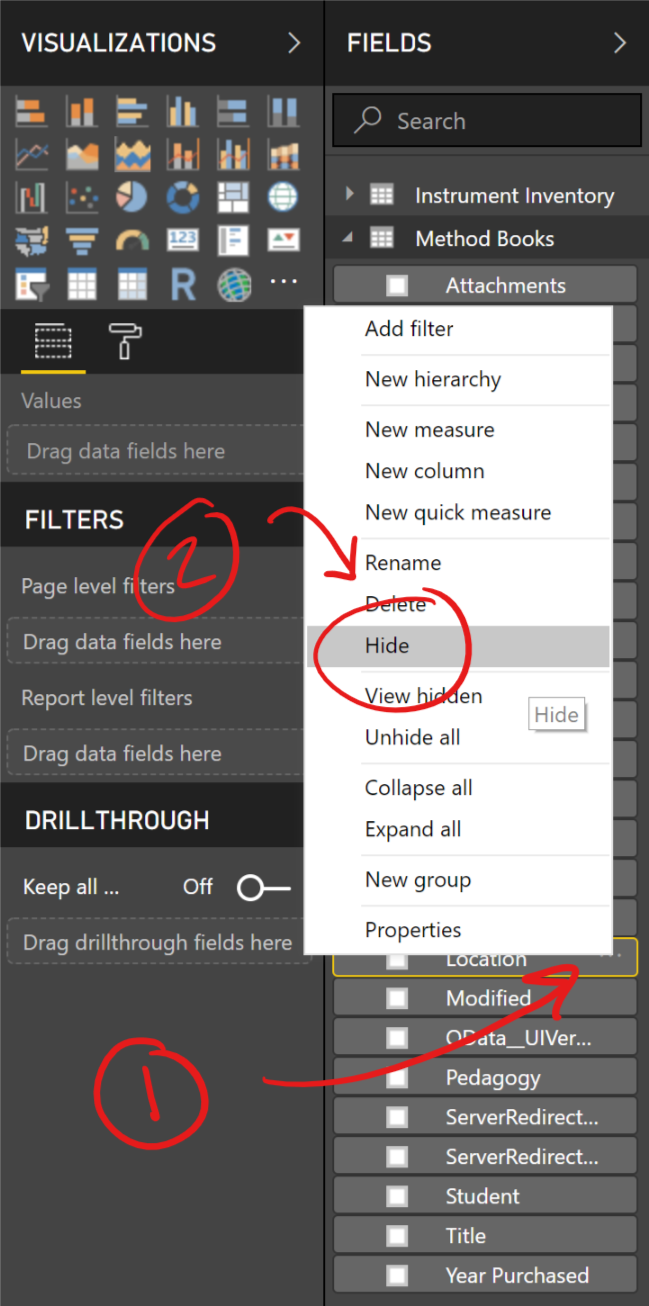
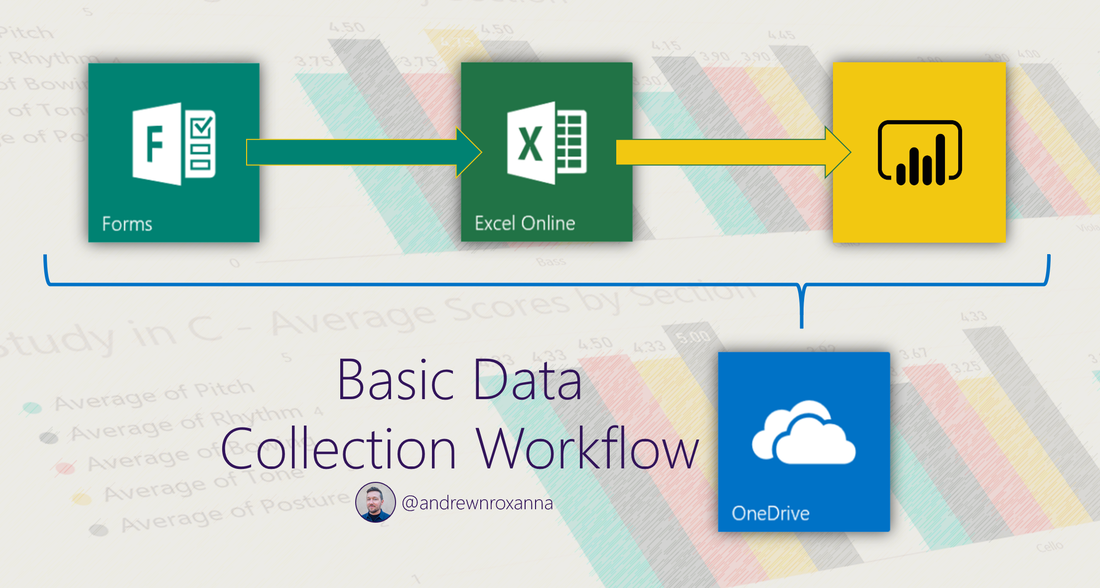
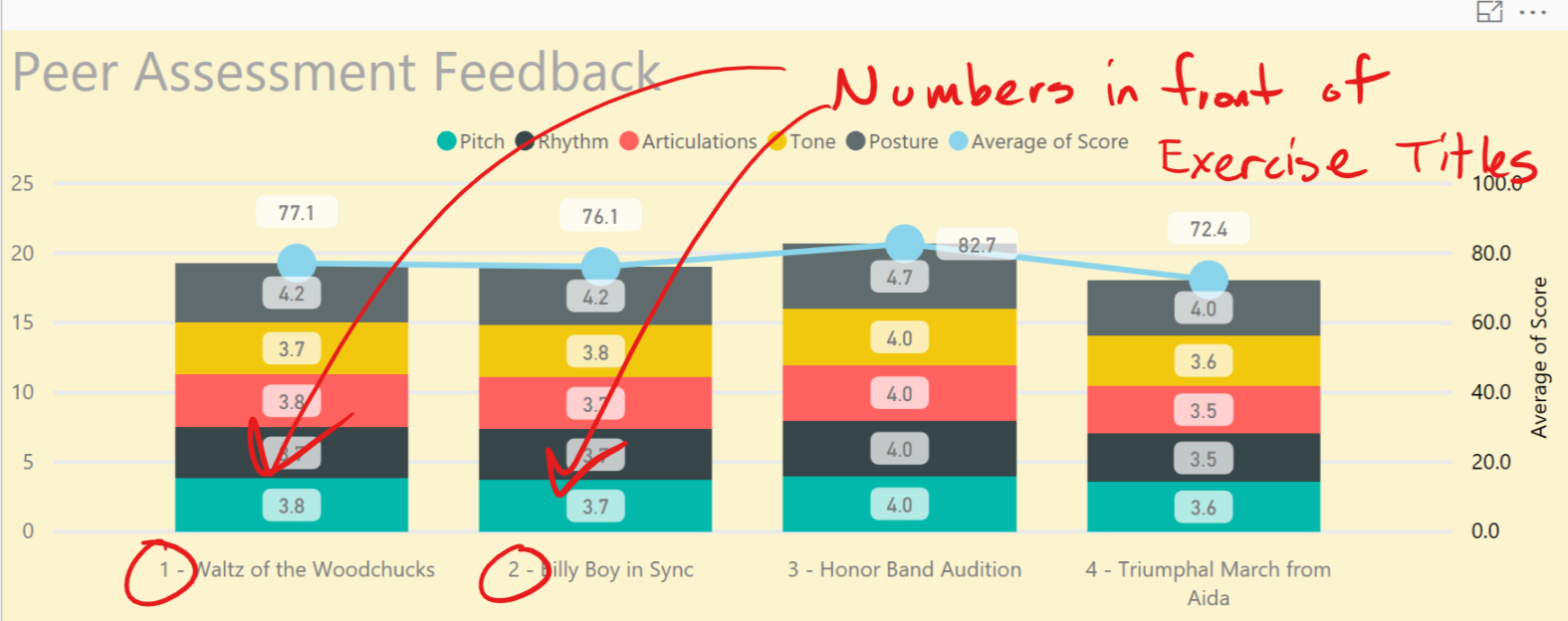
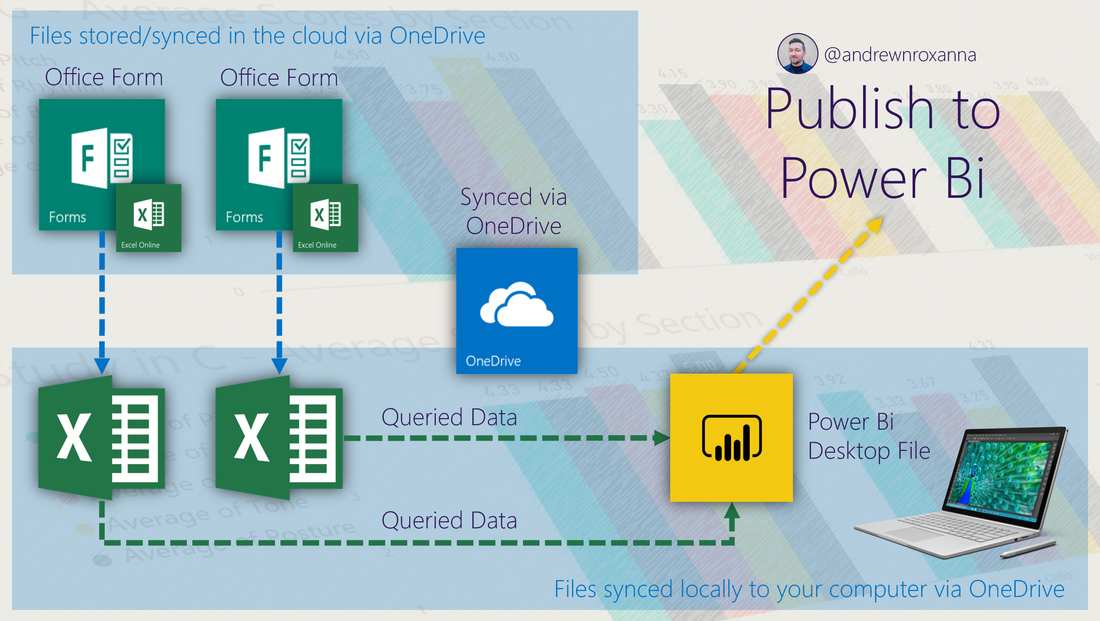
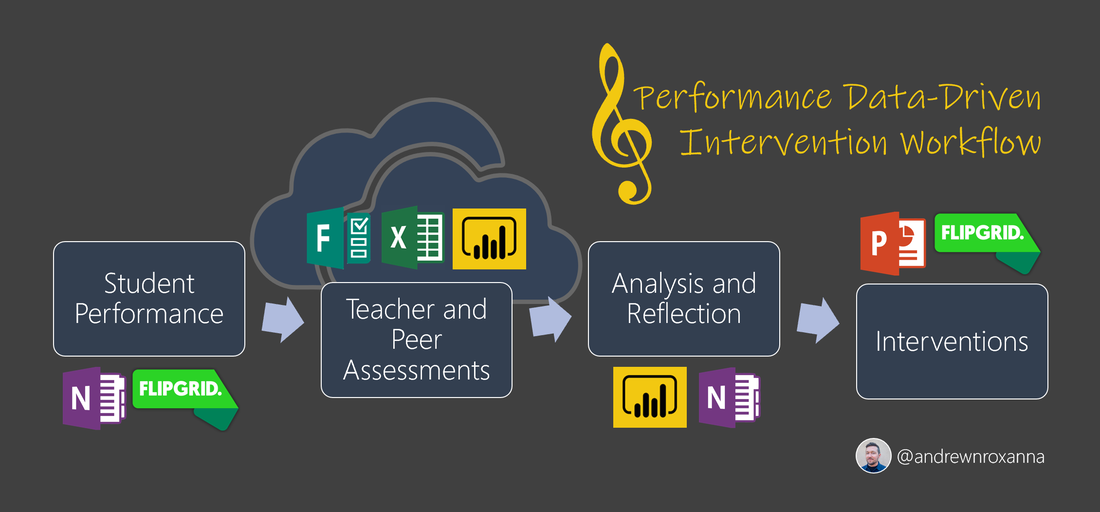


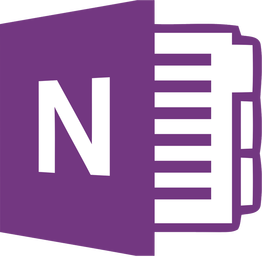
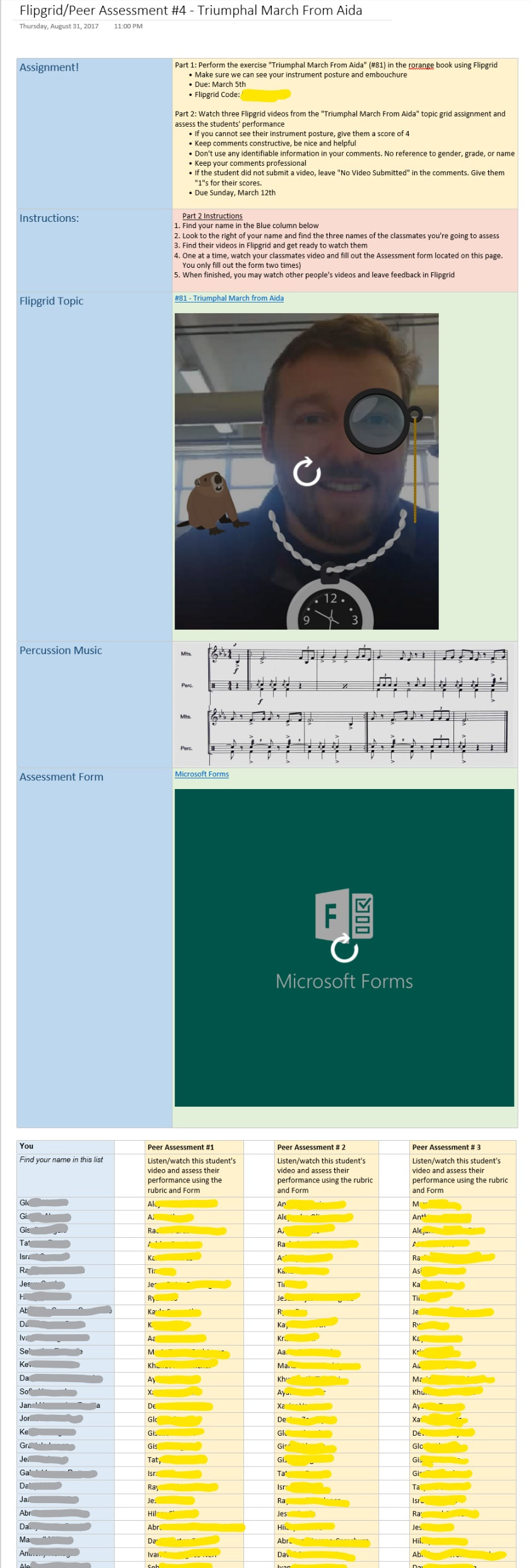
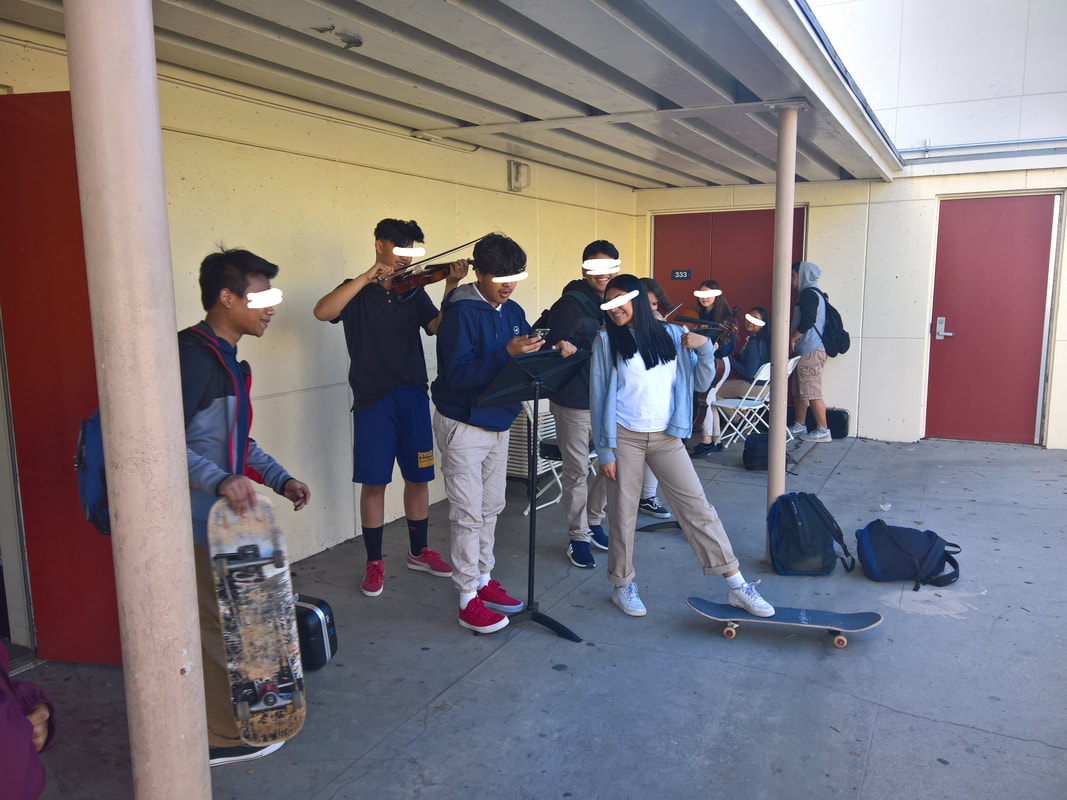
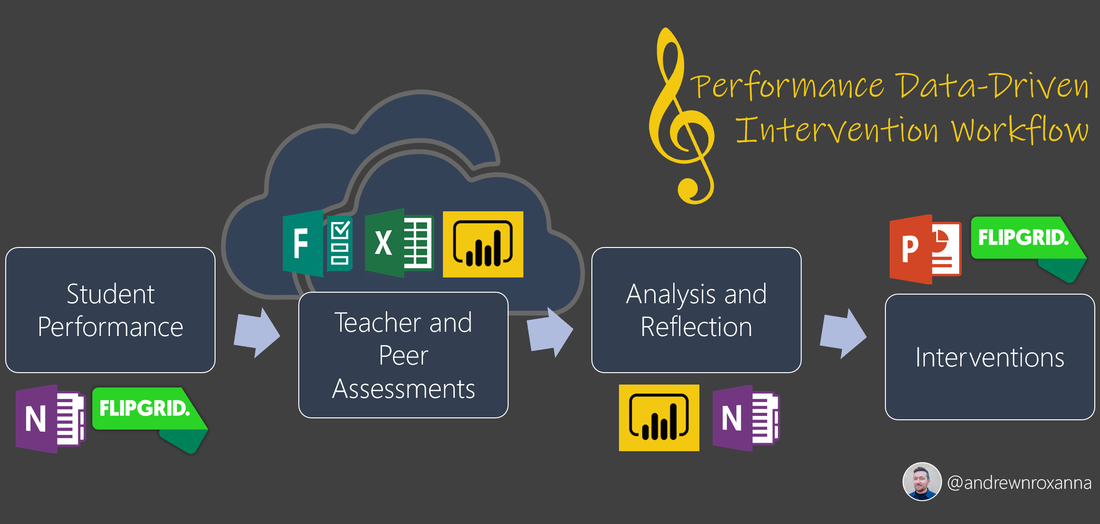


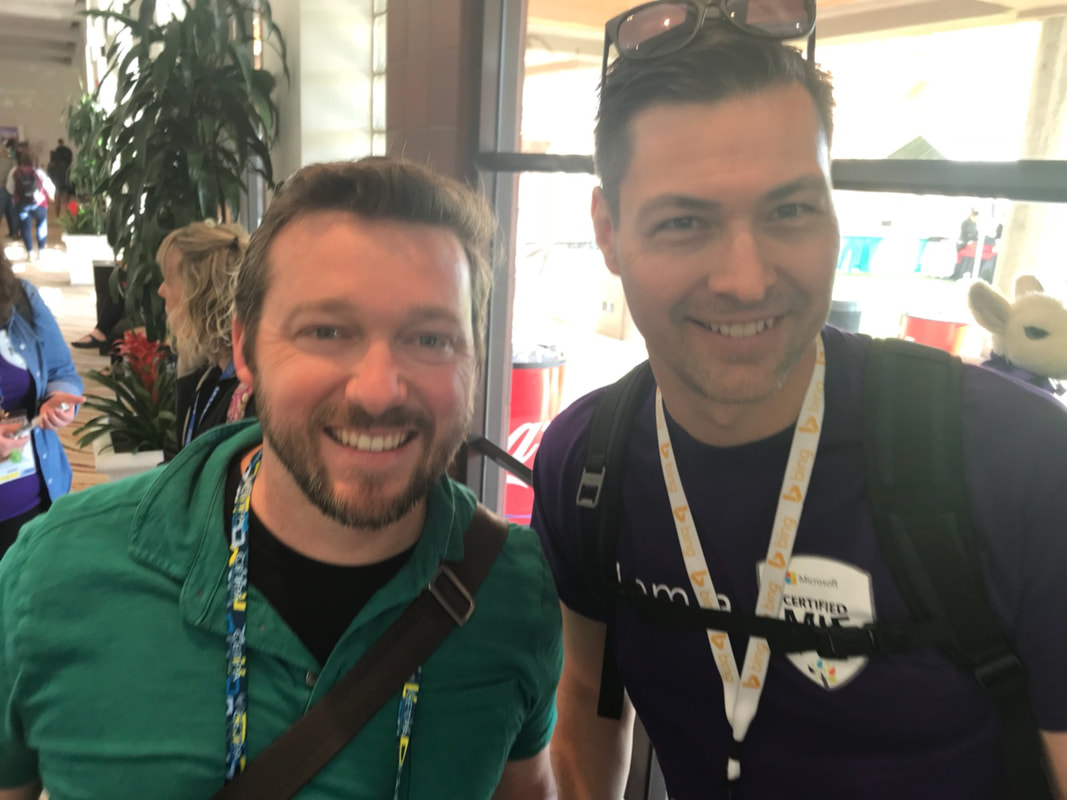
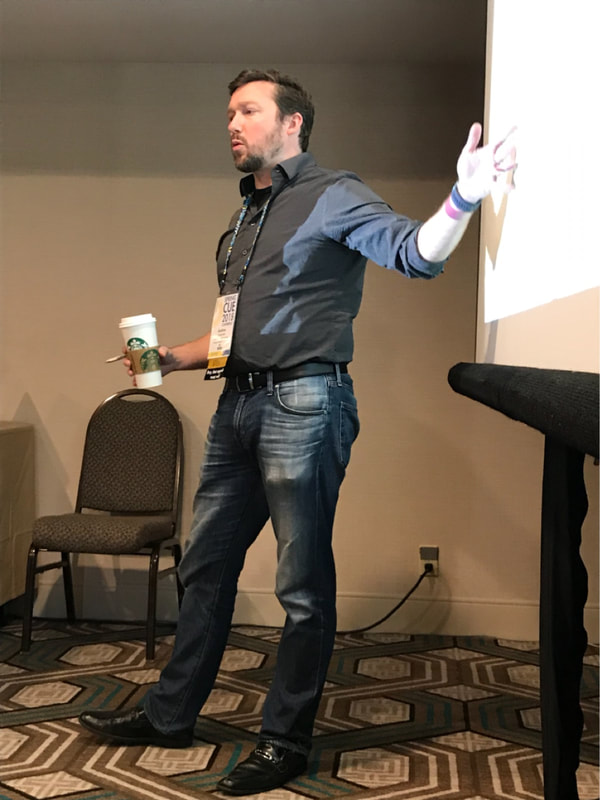
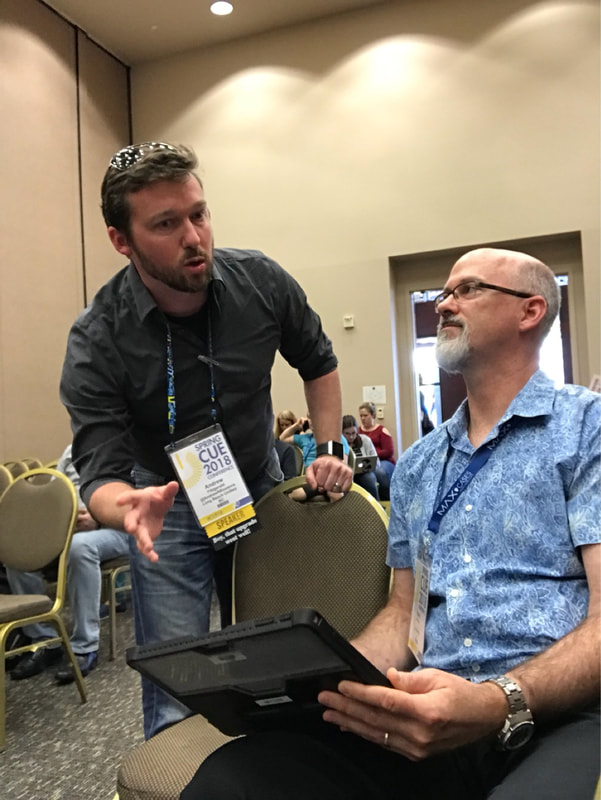
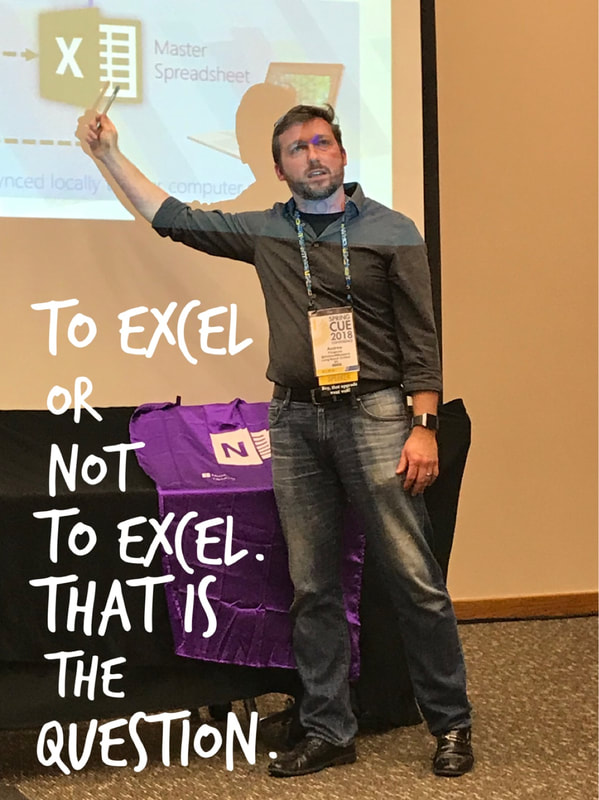
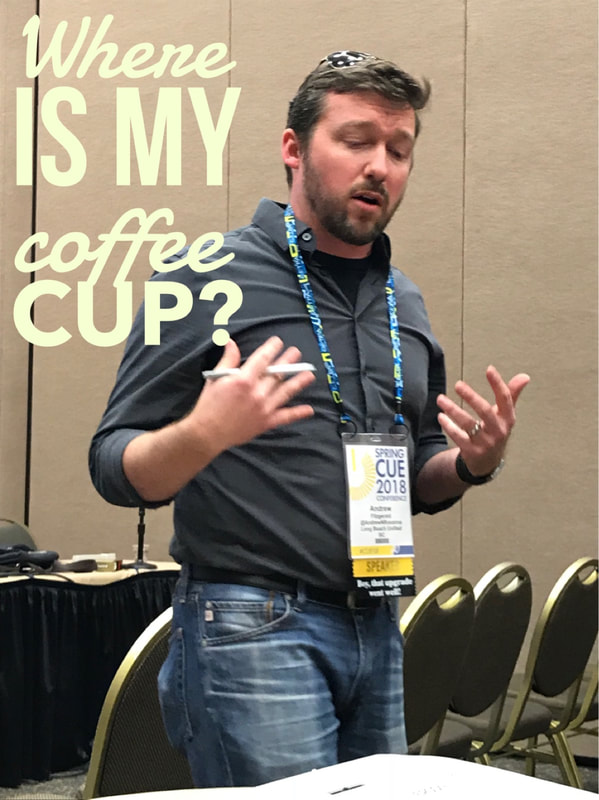

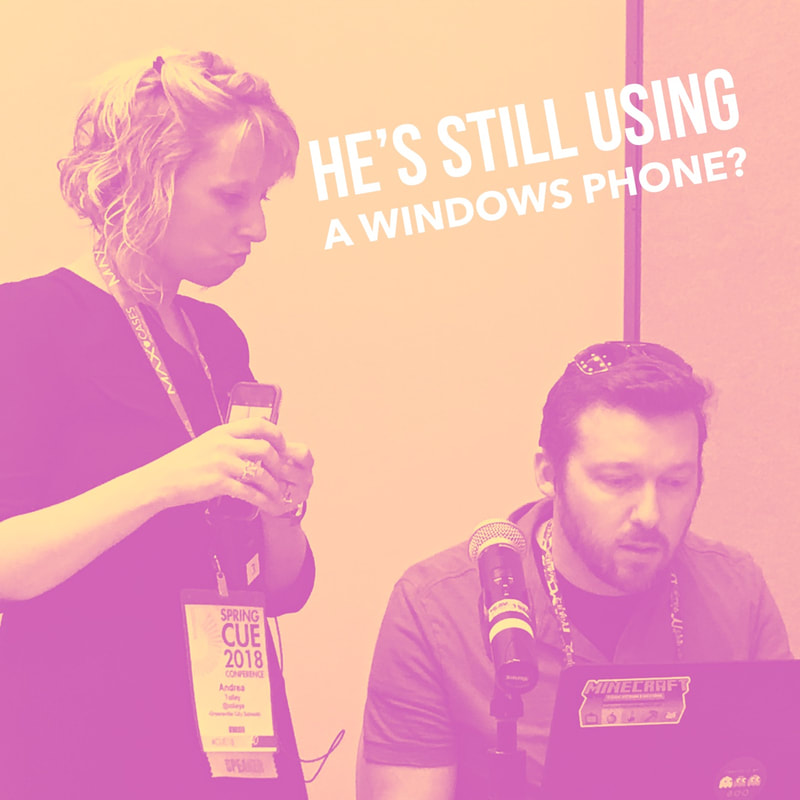
 RSS Feed
RSS Feed
