The following is a response to a comment left on my blog, asking some questions regarding what I've been writing about.
"I have a couple of questions. Do you recommend a specific projector? Obviously it needs Miracast functionality, but I'm otherwise clueless. Also, when you import a picture of music, can you erase your writing without erasing parts of the picture? I'd like to write on staff paper, but be able to erase and rewrite something without erasing the staff lines."
As I was writing a response, I figured anyone who reads this website should get it too, so here it is :-)
"I have a couple of questions. Do you recommend a specific projector? Obviously it needs Miracast functionality, but I'm otherwise clueless. Also, when you import a picture of music, can you erase your writing without erasing parts of the picture? I'd like to write on staff paper, but be able to erase and rewrite something without erasing the staff lines."
As I was writing a response, I figured anyone who reads this website should get it too, so here it is :-)
Aaron,
Thanks for reading! I'm glad to hear you're looking to abandon the green chalkboard :-)
Regarding your questions, connecting to a projector via Miracast involves using a Miracast receiver that is plugged into the projector. Here is a list of Miracast receivers on amazon.
I started using the Netgear PVT3000, and have since moved on to the Microsoft wireless display adaptor (smaller, less wires). To use these, your projector needs an HDMI input port to plug the receiver into. Miracast will transmit both video and audio from your computer, so if your projector has speakers, or you plug some in, you'll be able to hear the audio streaming too.
Thanks for reading! I'm glad to hear you're looking to abandon the green chalkboard :-)
Regarding your questions, connecting to a projector via Miracast involves using a Miracast receiver that is plugged into the projector. Here is a list of Miracast receivers on amazon.
I started using the Netgear PVT3000, and have since moved on to the Microsoft wireless display adaptor (smaller, less wires). To use these, your projector needs an HDMI input port to plug the receiver into. Miracast will transmit both video and audio from your computer, so if your projector has speakers, or you plug some in, you'll be able to hear the audio streaming too.
The Staffpad app only handles the importing of musicxml files. If you have a piece of music already in the musicxml format, you could then open it up in Staffpad and edit the notation. If you want to be able to take a picture of some sheet music and then edit it, then you'll need to use an application that will scan sheet music and save it in the musicxml format. Programs that do this are available, but they are also pricey. While researching this, I think I may have found a nice workaround. It is a bit more tricky and has some steps to it, but so far it's free. This is what I did.
- Scan a piece of music to PDF format. I use my phone and the Office Lens app (free and saves to my OneNote notebook and will convert the image to a PDF file)
- Upload the PDF convertor on musescore.org (experimental and free)
- Download the converted file (the file is currently in .mscz format)
- Upload the same file back into musescore.org, set the appropriate permissions for it
- Now the same song can be downloaded in the musicxml format
- Open up the musicxml file in Staffpad, and edit
I'm sure there will be some partial loss of the original score, but it may keep enough for you to work with. Definitely worth giving it a try.

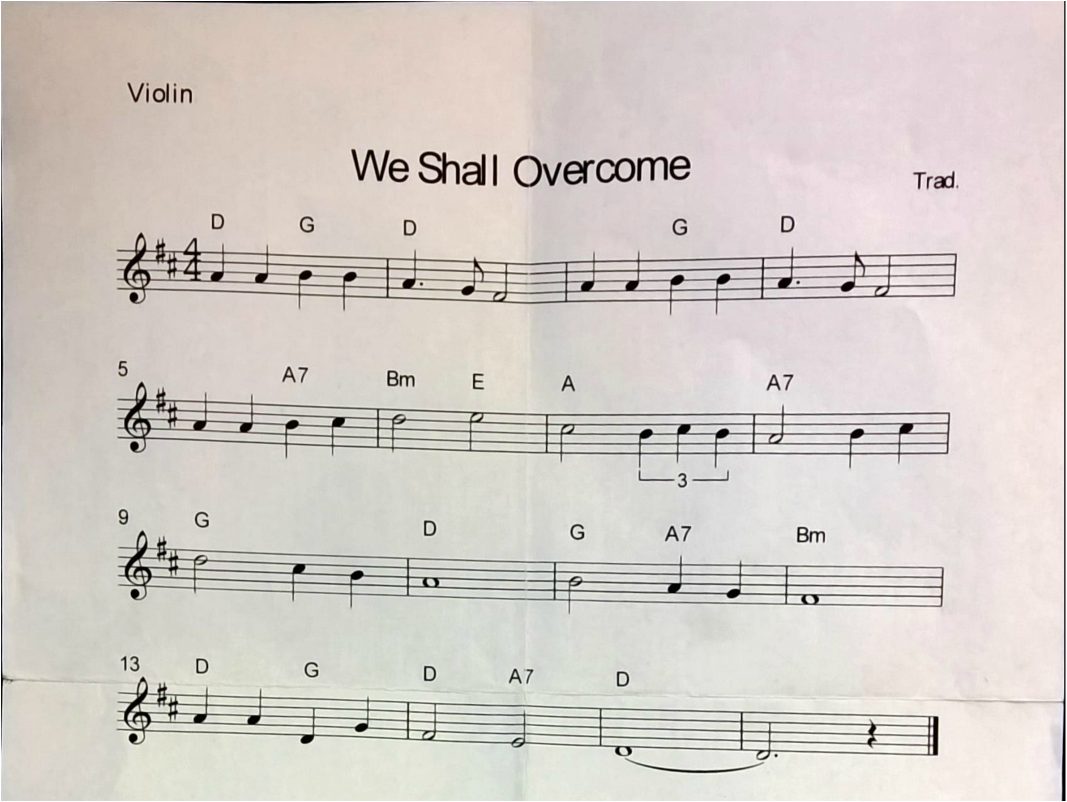
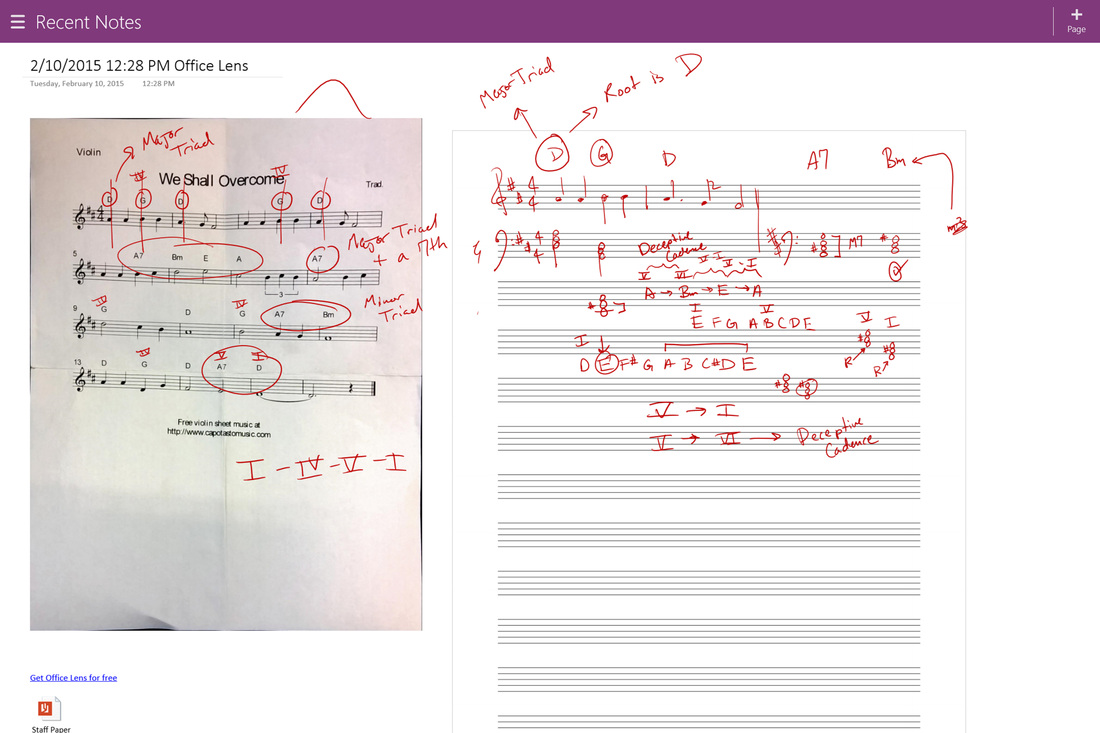
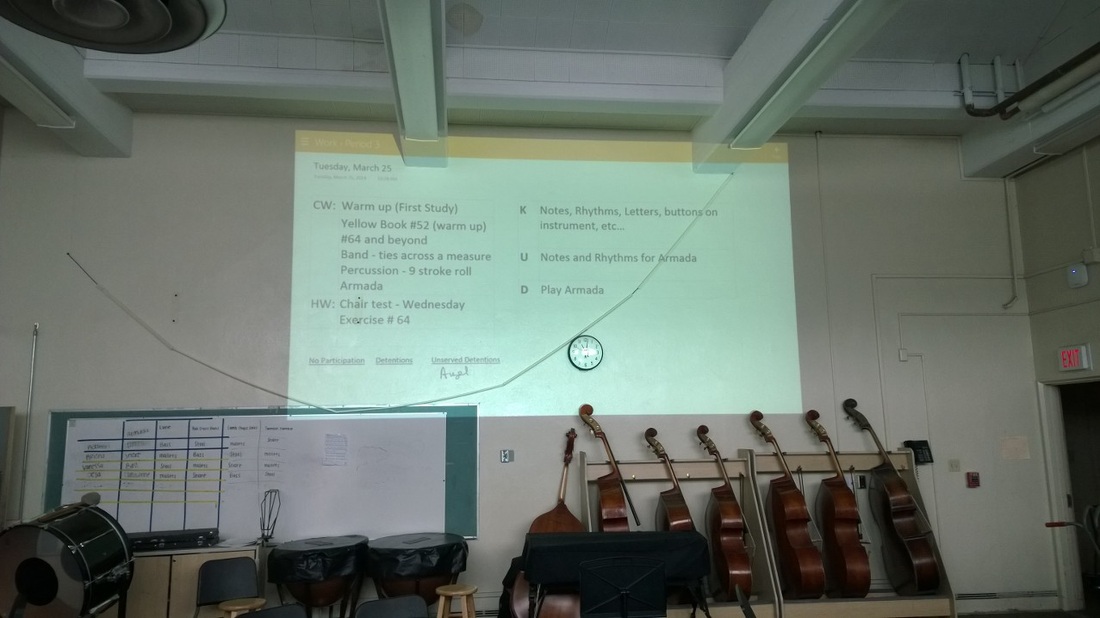

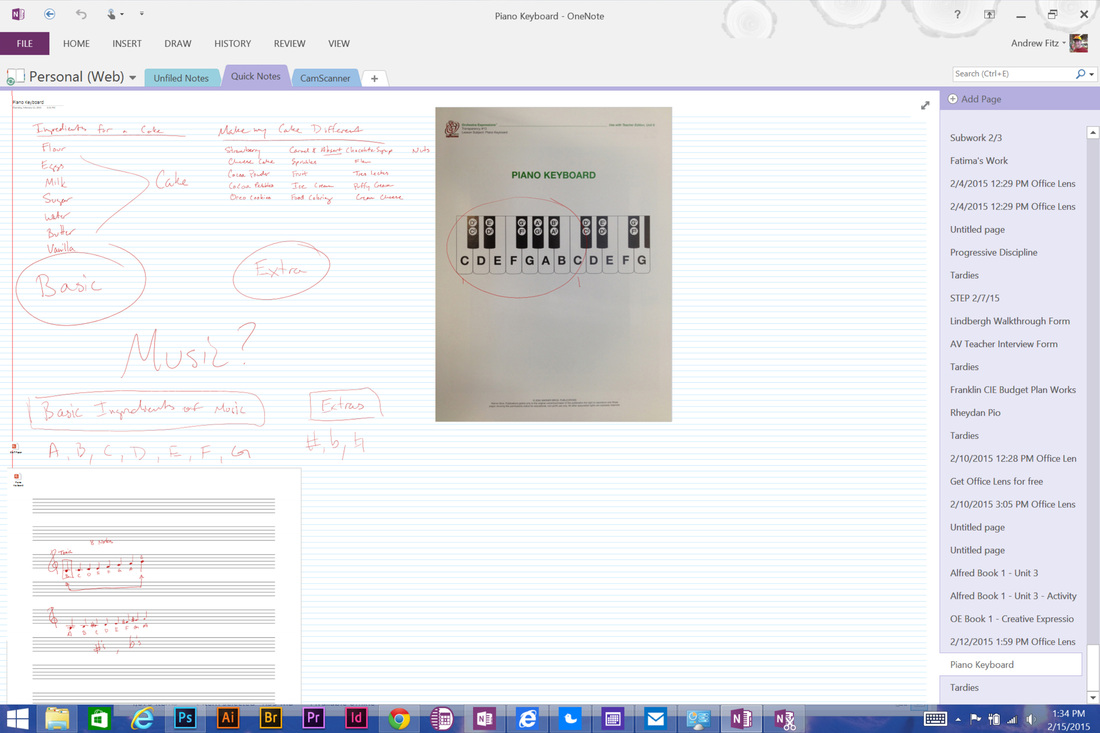
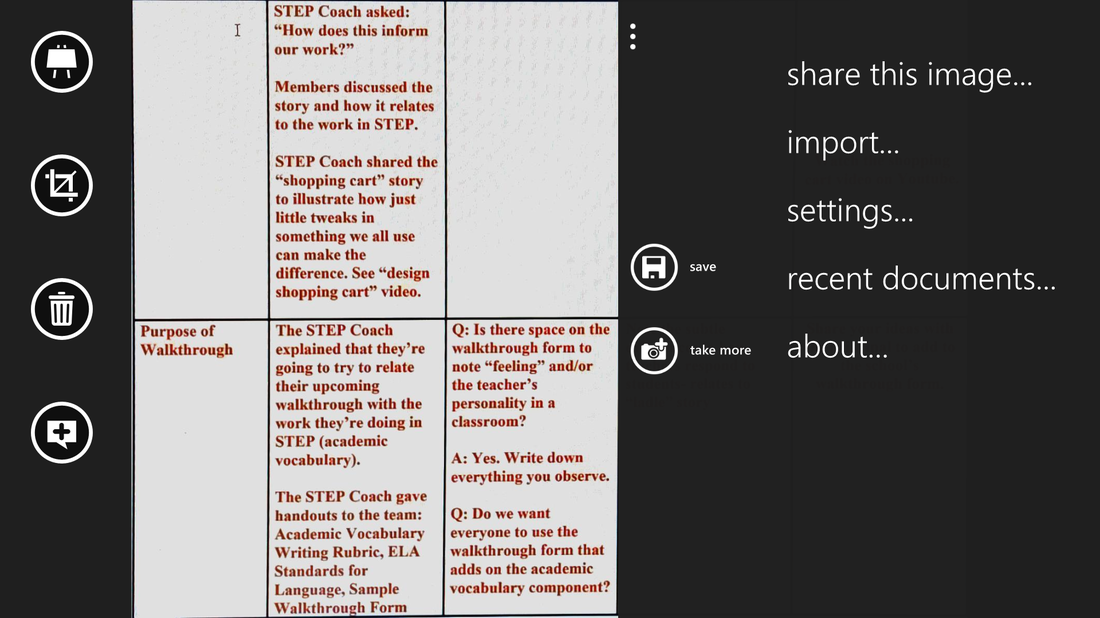
 RSS Feed
RSS Feed
