- I could import multiple data tables from various Excel spreadsheets into one Power Bi file.
- Creating relationships between data tables in Power Bi is super easy.
- The desktop app includes a Query Editor. This means I could make the changes to the data I needed to make without changing the original data stored in the Excel files.
- I gave me the ability to hide table columns that have identifiable information like my student's name, SID, and email address. People wouldn't be able to see that information if they selected "See Records" in a chart.
- I could create new columns in a data set and write formulas for them.
- It included some visual formatting tools I wanted access to, like "Send Backward"
My Power Bi file lived locally on my Surface Book in my work OneDrive in the same folder as my Form/Excel assessment files. I did this to help me keep my stuff organized, but it turns out keeping a Power Bi file in my work OneDrive space allowed some automatic data updating to happen in the background. More on that in a bit.
Once I was in my Power Bi file, I queried my assessment data using the Get Data button and selecting my Form/Excel files. After bringing the data tables into the application I had to do a few things to get my visuals to look the way I wanted them to look.
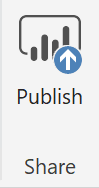
- I could open up the Power Bi report file, click refresh, let it pull in all the new data from the Form/Excel files, then hit Publish and send the updated report back into the cloud.
- I could install and use the Power Bi Personal Gateway application onto my computer. This program would let me create scheduled times where the Gateway app would do all the updating/syncing process in the background on my Surface and also let me start the process manually in the web.
I chose the latter but did run into some network firewall issues on my district Wi-Fi where the Gateway app couldn't connect to the internet. So when I wanted to update the report, I would hop over to my personal hotspot, run the update, then hop back over to my district Wi-Fi.
- Use Power Bi desktop to create my report. Save my file to my OneDrive.
- Go to Power Bi in the web, hit the "Get Data" button, and find the Power Bi report file. Upload it to Power Bi.
- The report is published to my workspace, just like the other method.
The benefit of this method is that it allows for automatic hourly updates without needing the Gateway app, but I'm not exactly sure it can connect to my data sources to pull in new data. I have to test this out. If it works, it'll be my new process.
This was only a step in the whole data intervention process though. Now that the data was mapped out, what would the students and I do with it? That part will be up next ?
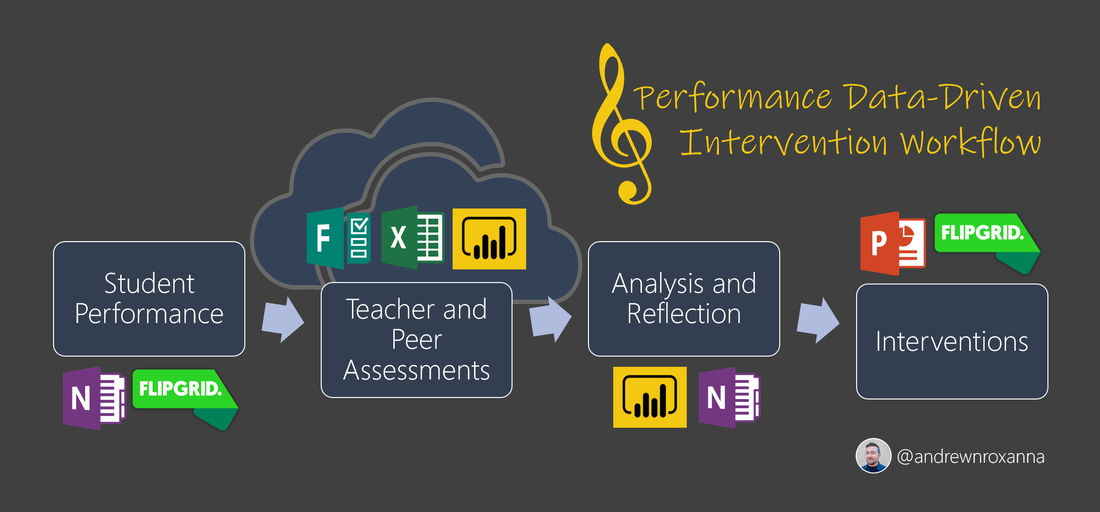
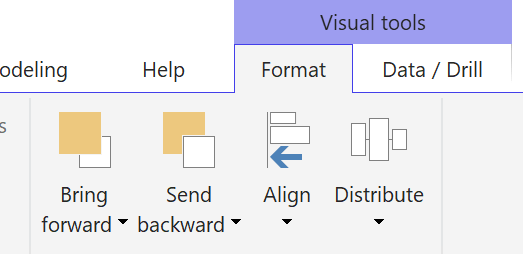
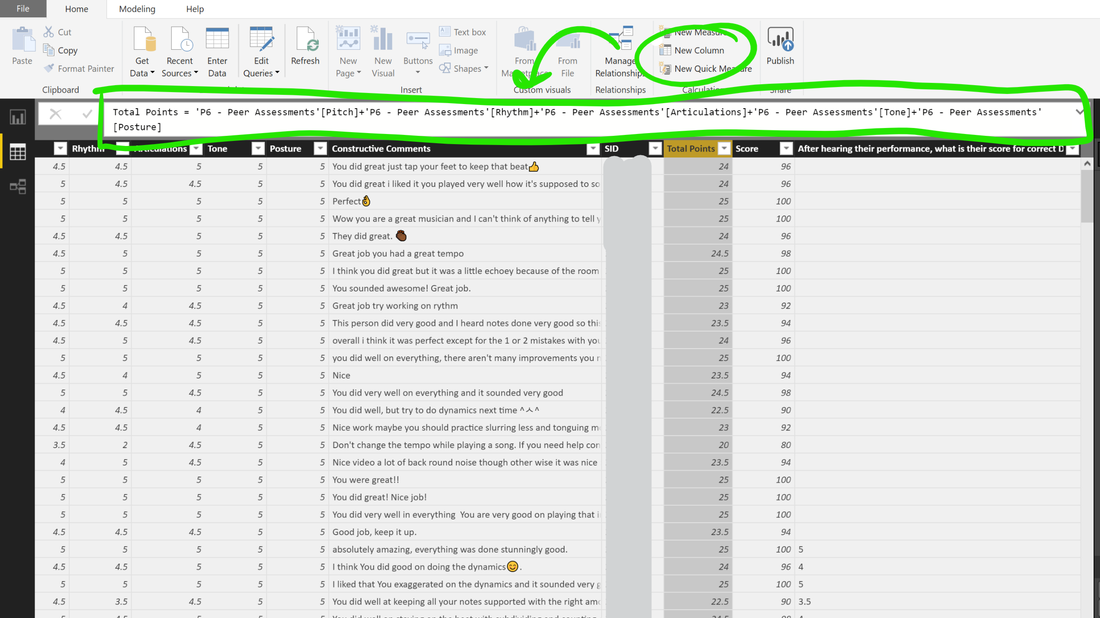
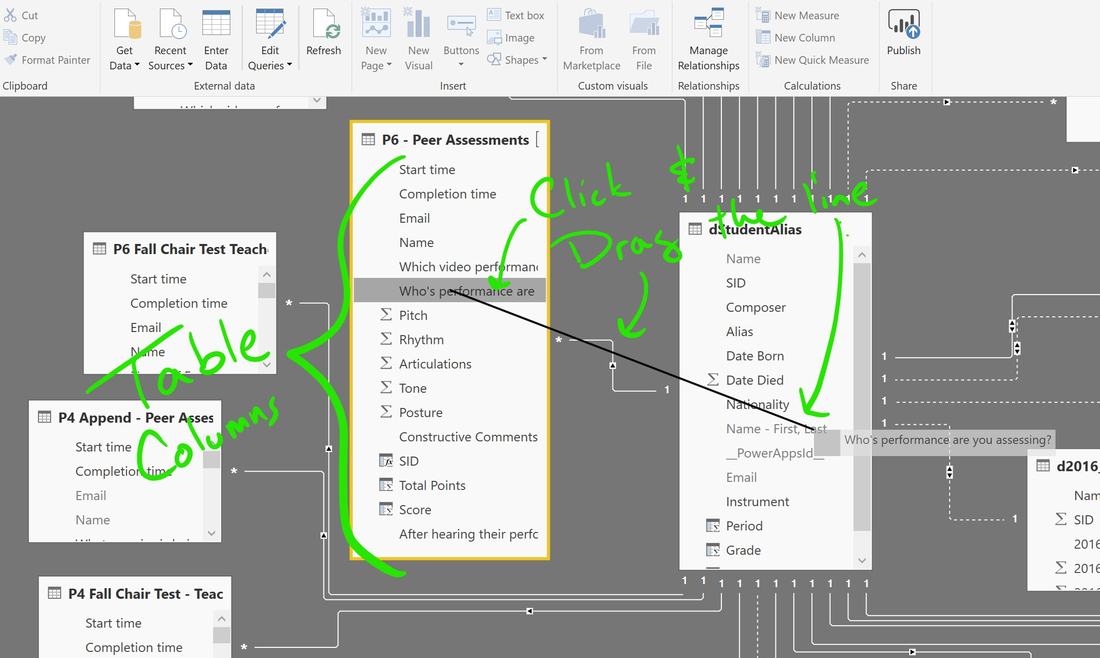
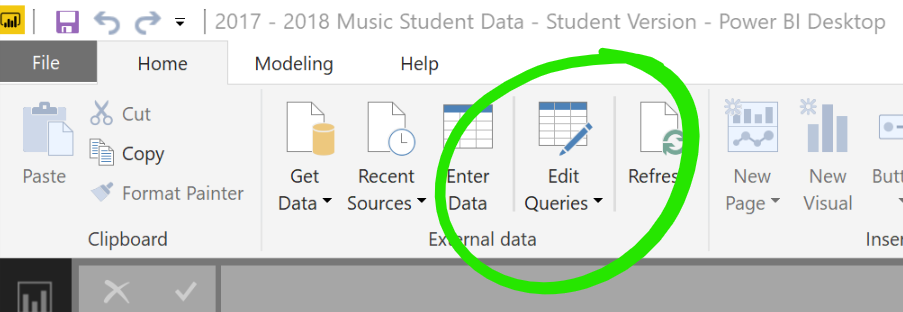
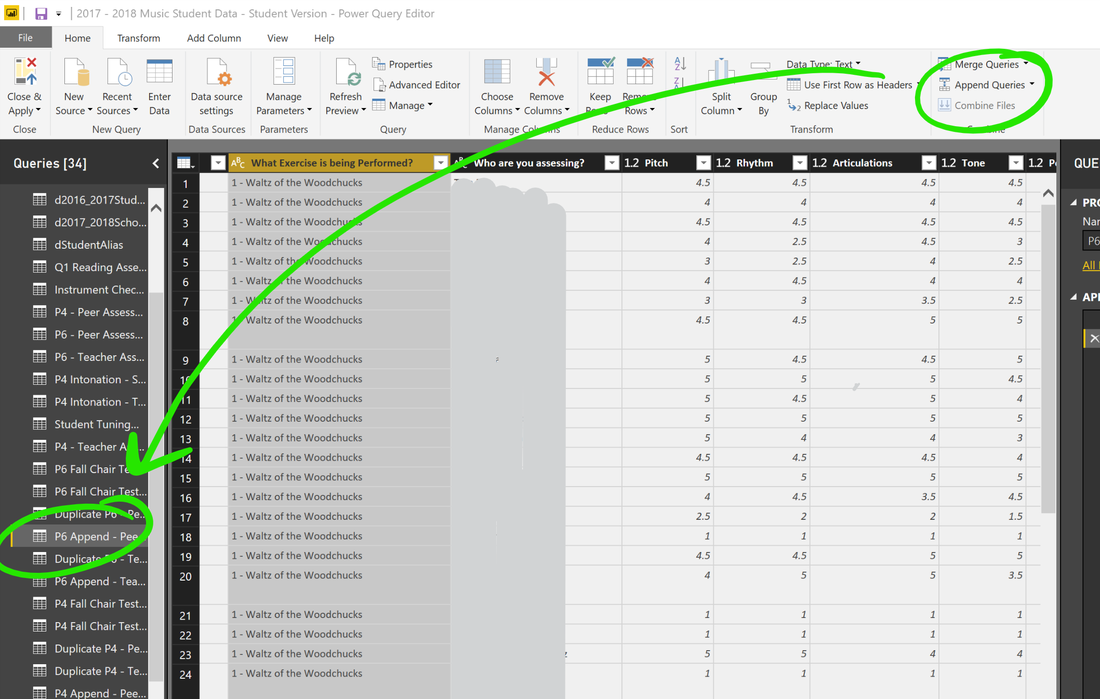
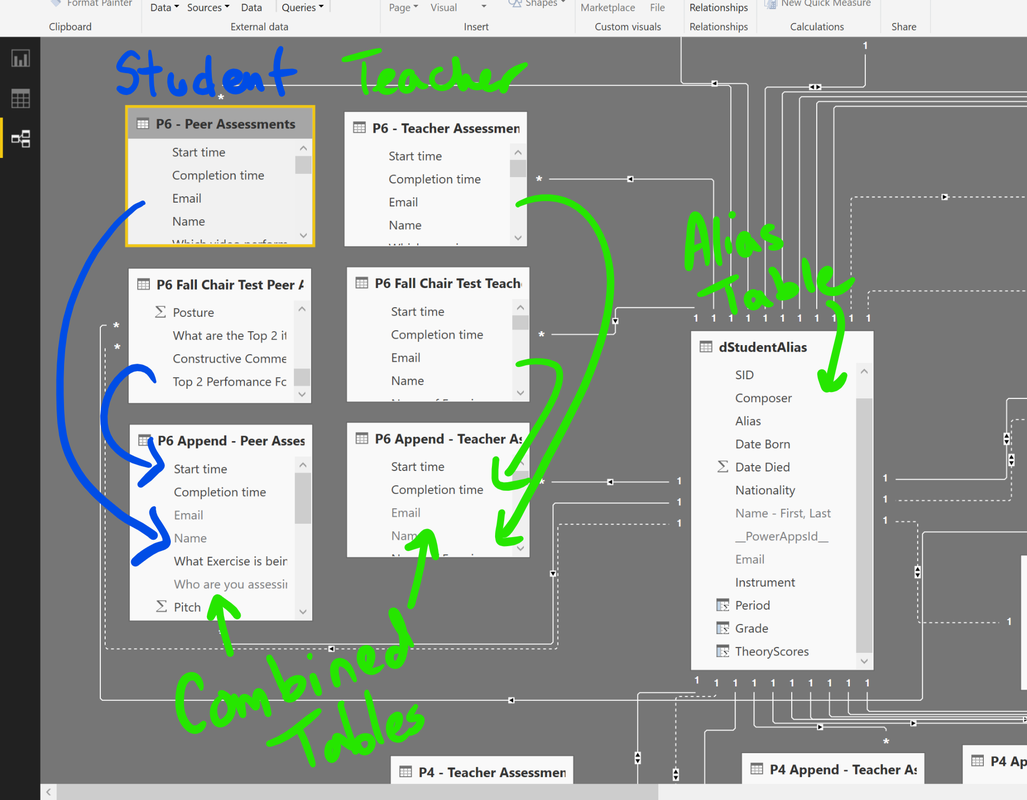
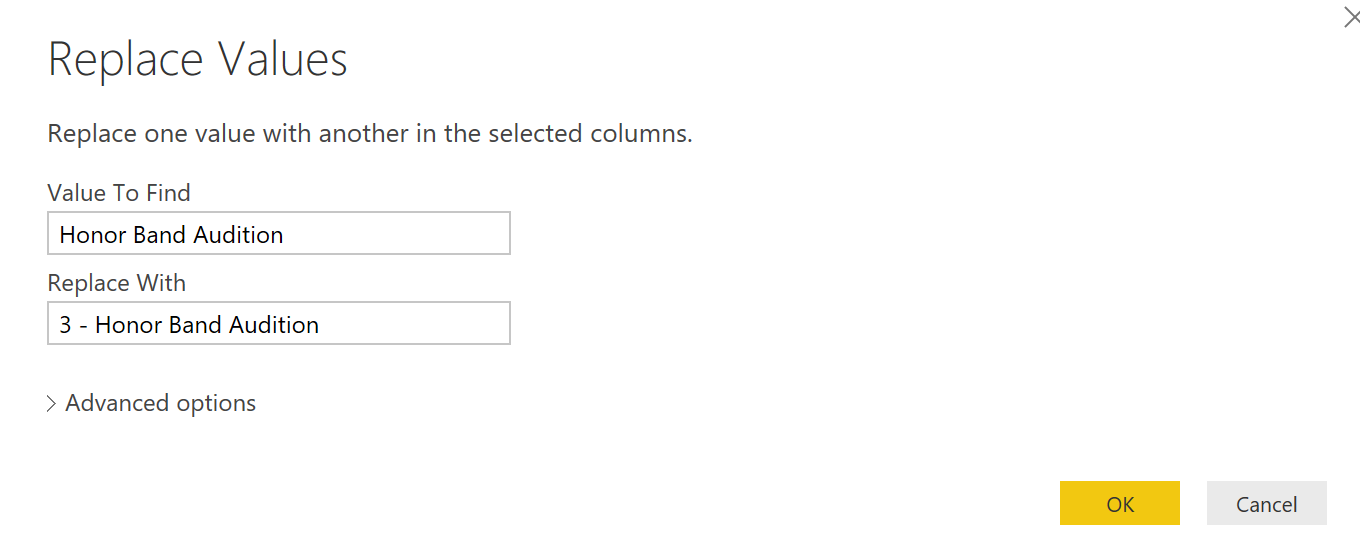
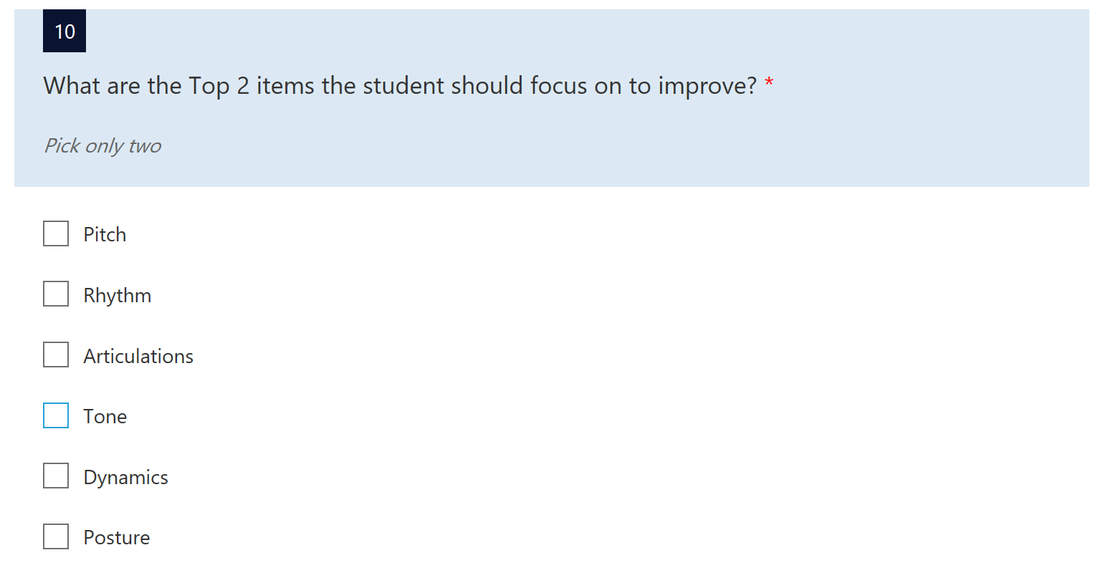
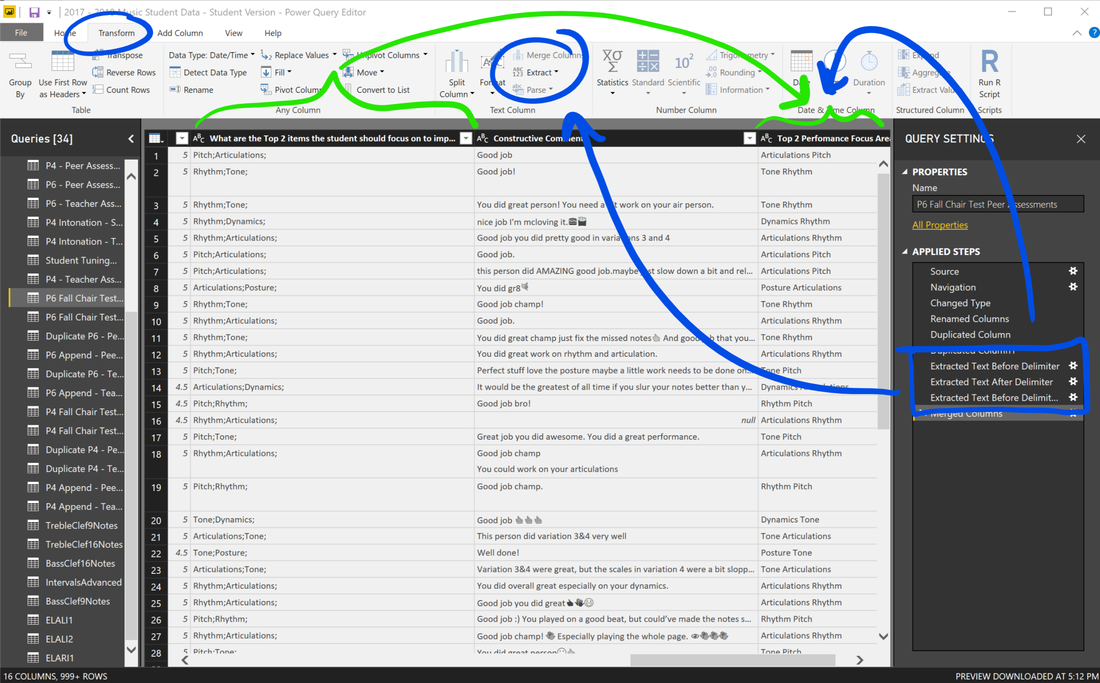
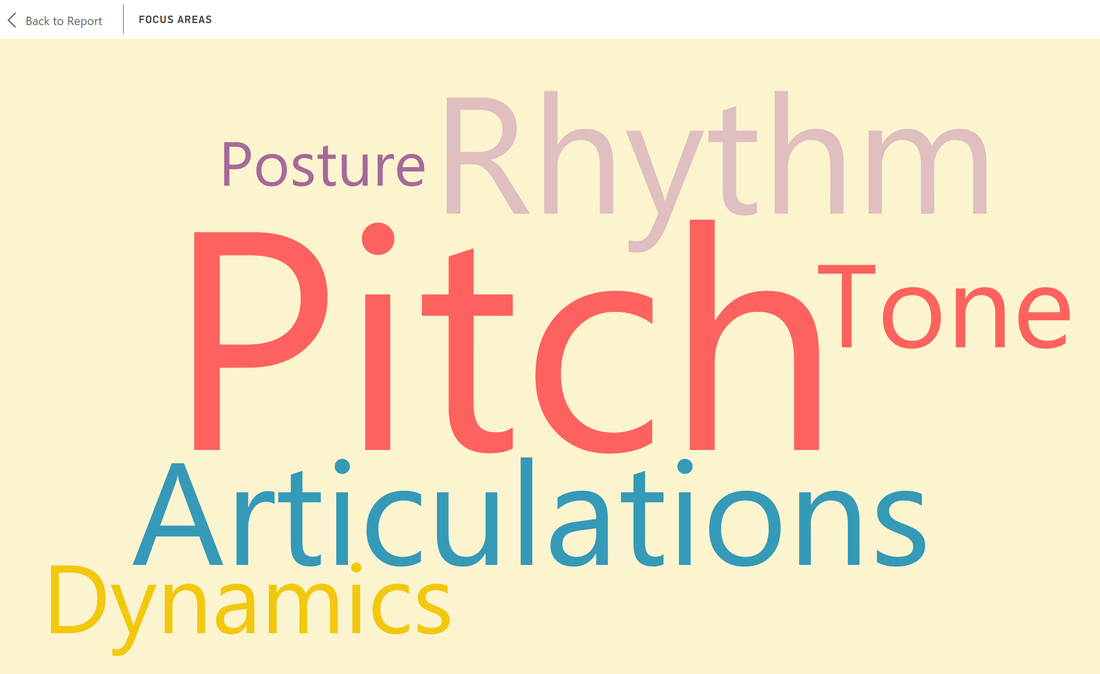
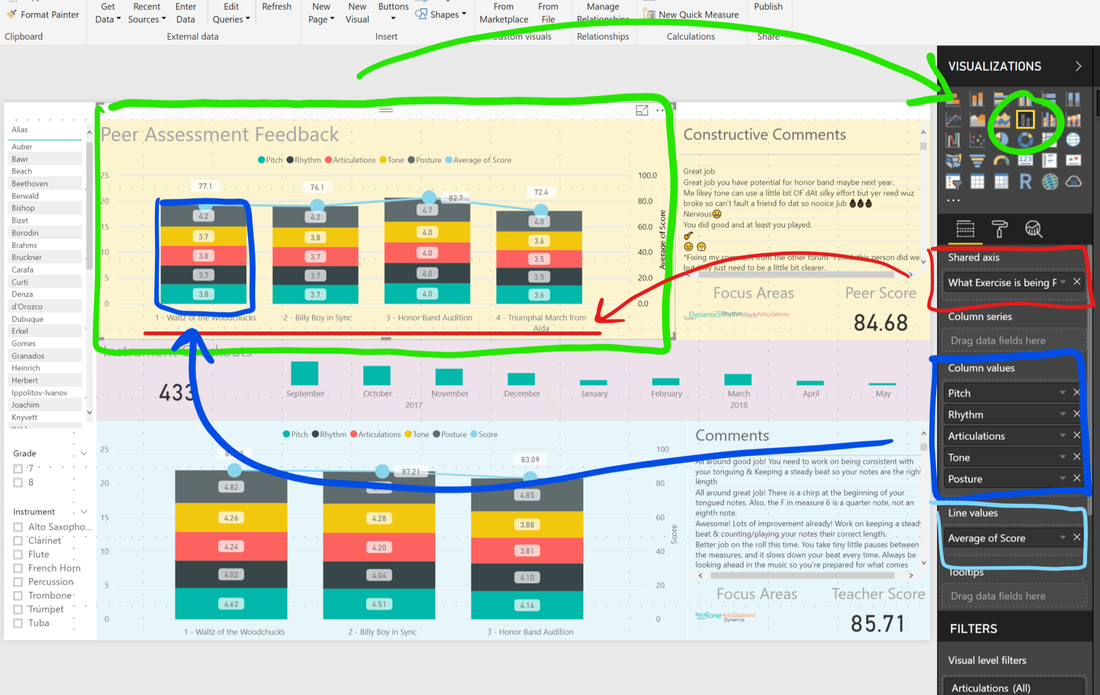
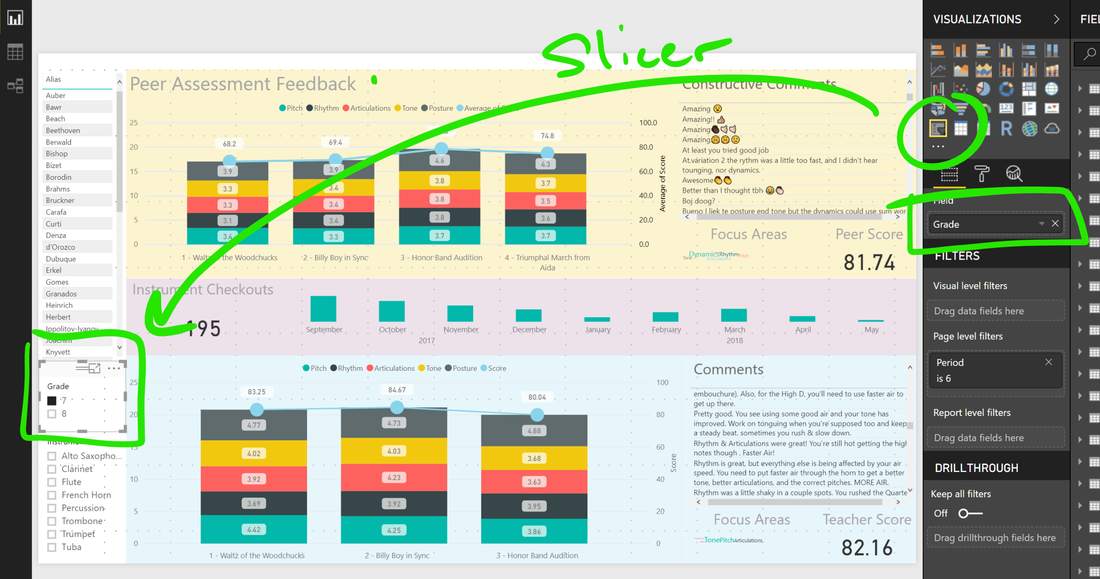
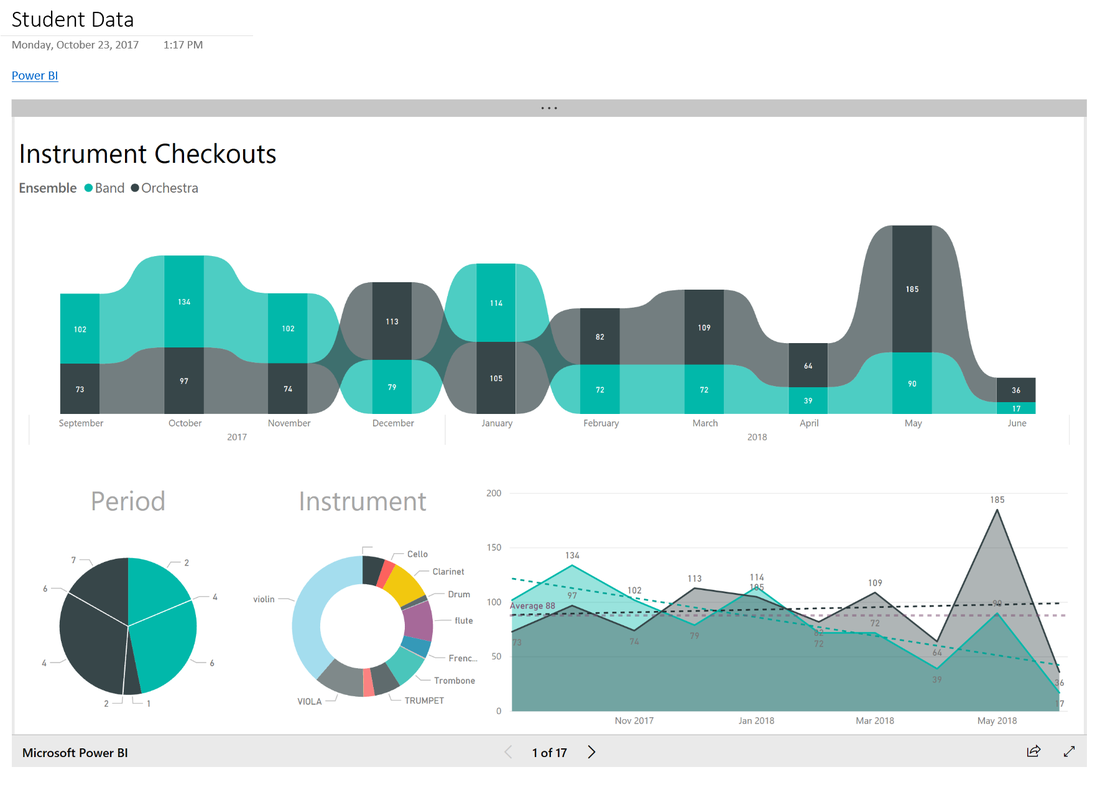
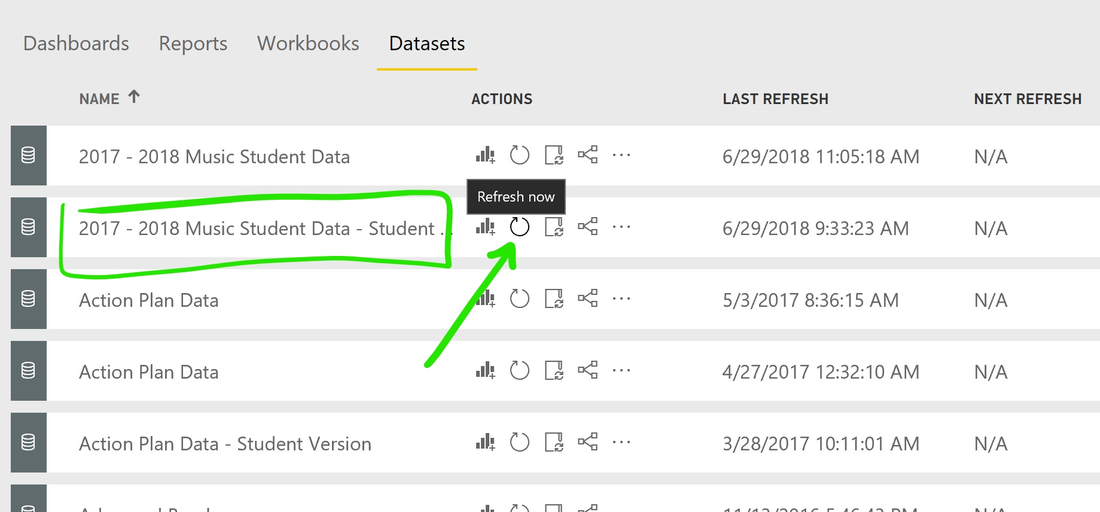
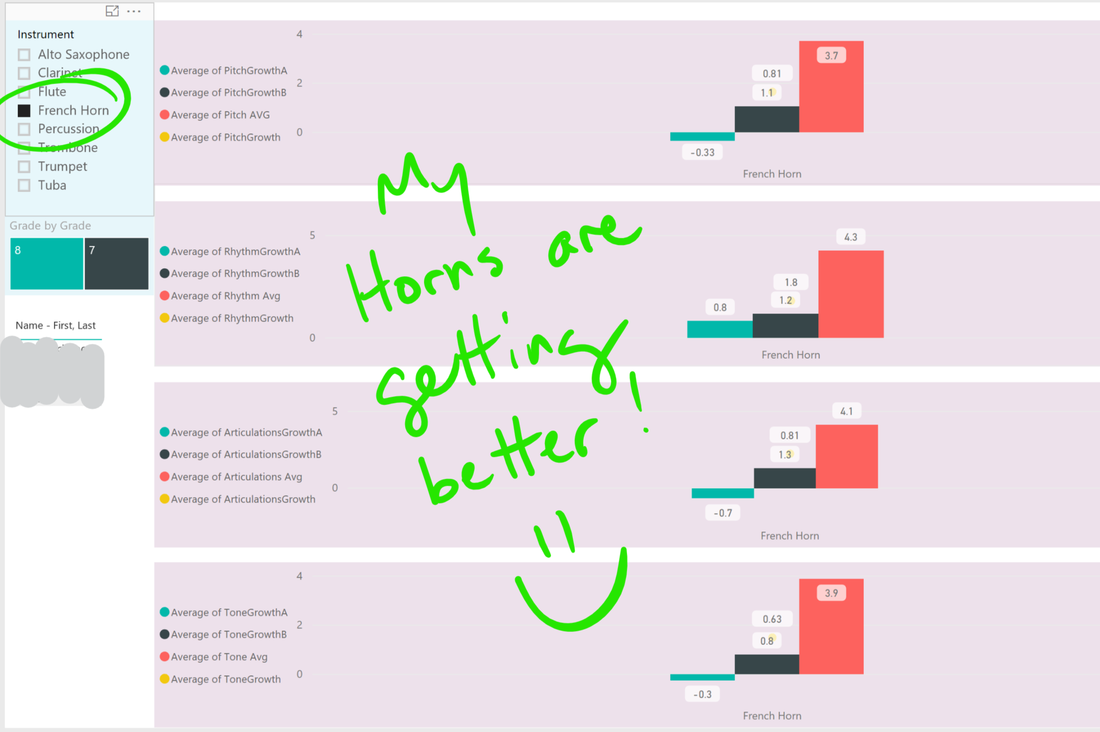
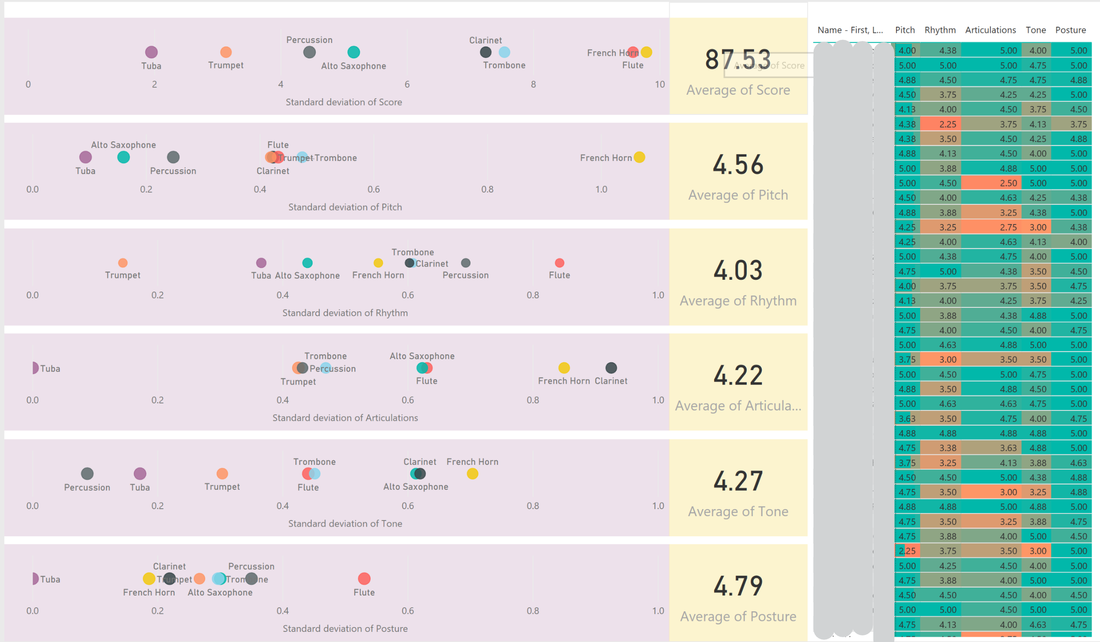
 RSS Feed
RSS Feed
