The answer is Flow, which is available in your Office 365 waffle.
Here is a quick rundown on how to set that up.
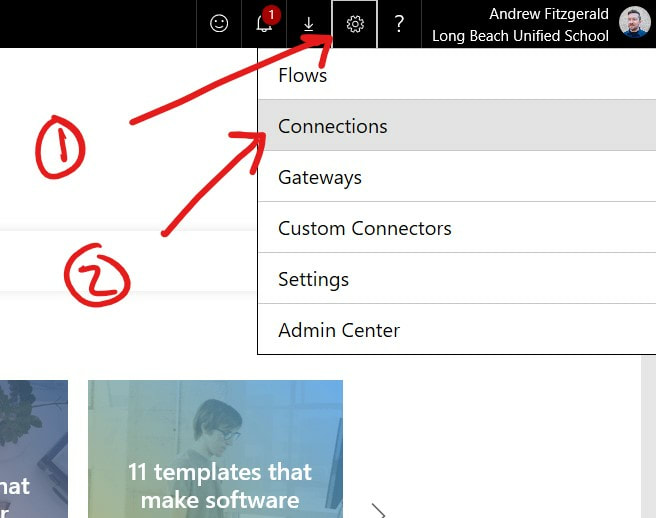
After navigating to Flow in Office 365, you need to set up your connections to other Office 365 services. For this example, you'll need to set up 3 new connections
Forms Connection: This will allow Flow to keep an eye on a Form for new responses, and to also get the details of the response
Office 365 Users Connection: This allows Office 365 to use the Flow responder's email address to run a search for the responder's name. *Note: This is only used when the Form is not set up for anonymity. In other words, your Form is capturing who is filling out the Form because the responders have to be logged into Office 365 to fill it out.
Office 365 Outlook Connection: This allows Flow to create and send the email filled with the Form response details
After clicking the "New Connection" button, the fastest way to find the services you want to connect to is to search for them. Do a search for "Forms", and then click on the + symbol to the right of the Forms service. You'll be asked to login with your 365 credentials.
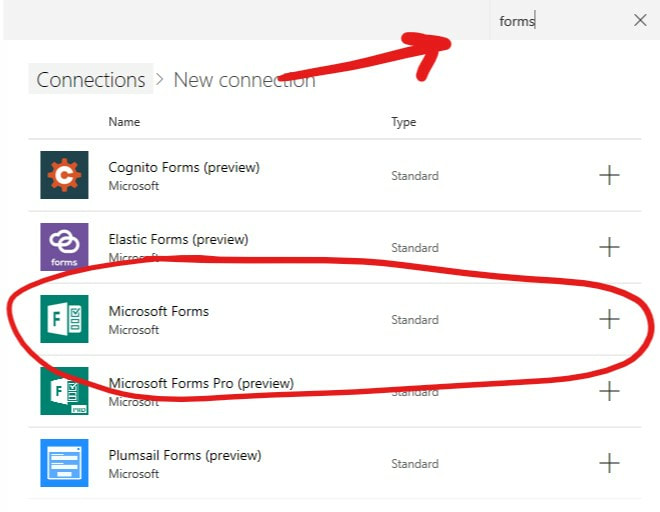
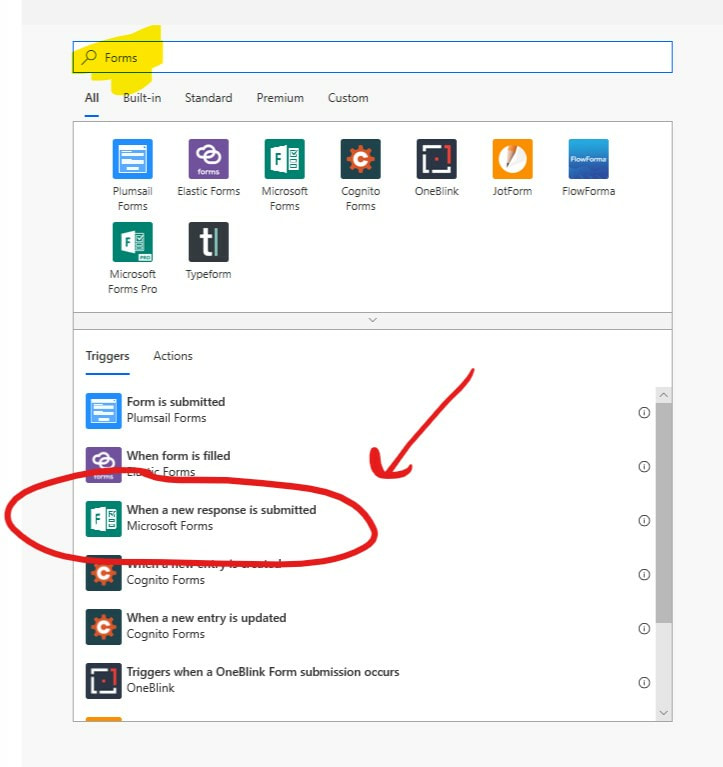
first(triggerBody()?['value'])?['resourceData']?['responseId']
This function tells Flow to get only the details from the latest Form submission. Click the OK button, and you'll see a magenta fx box appear in the Response Id text box
In this step, you're telling Flow to search through the Office 365 directory and match the email address to a person in the directory. Then Flow will have access to that person's directory details, including their name.
In the Body field, this is where you create your email. You're gonna be typing and adding Dynamic Content. At some point you're probably gonna want to mention the name of the last Form responder. To include their name, scroll the Office 365 User Dynamic Content and select "Display Name". That will input the latest responder's name into your email message.
This will also activate Flow to create a "Apply to each" condition. You can ignore that.
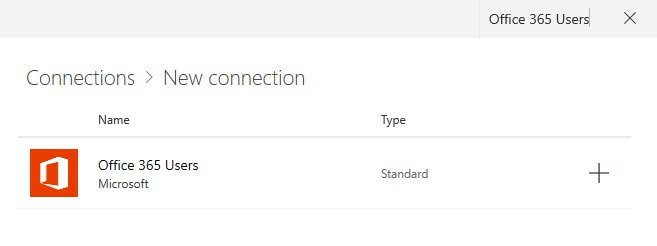
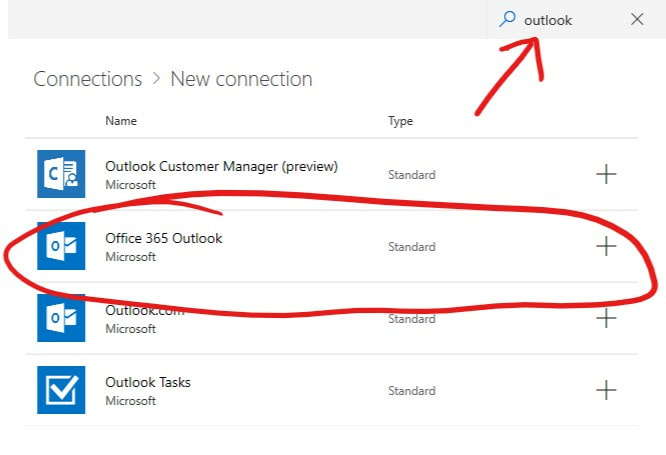
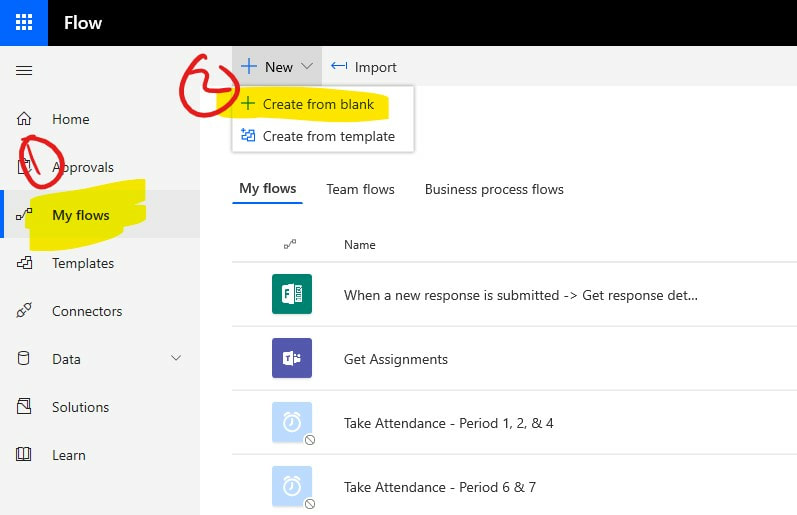
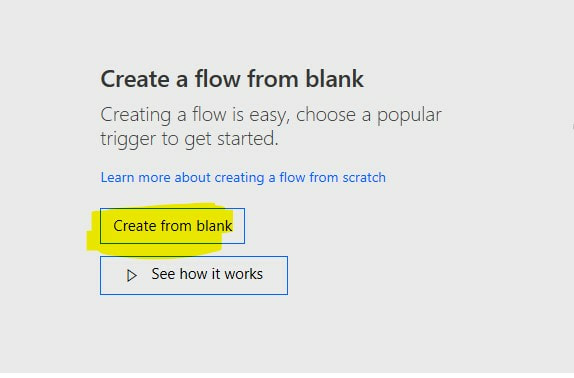
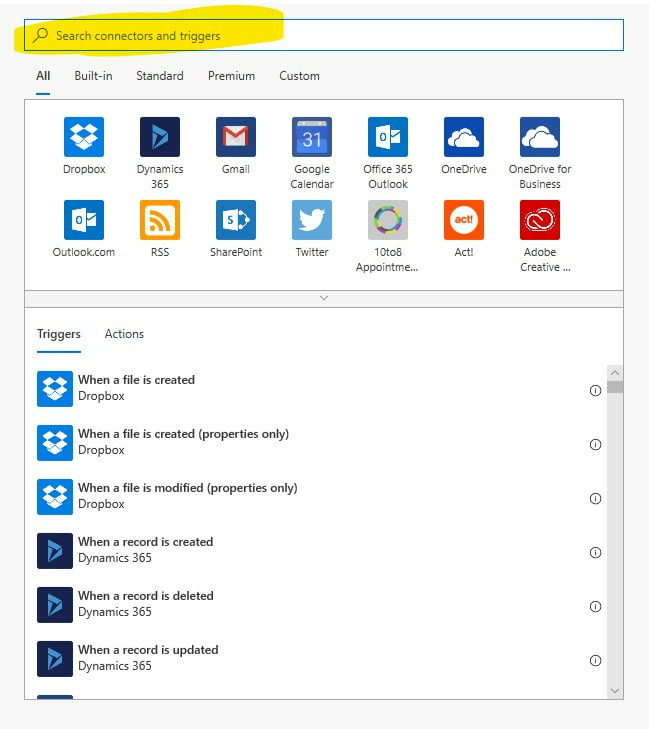
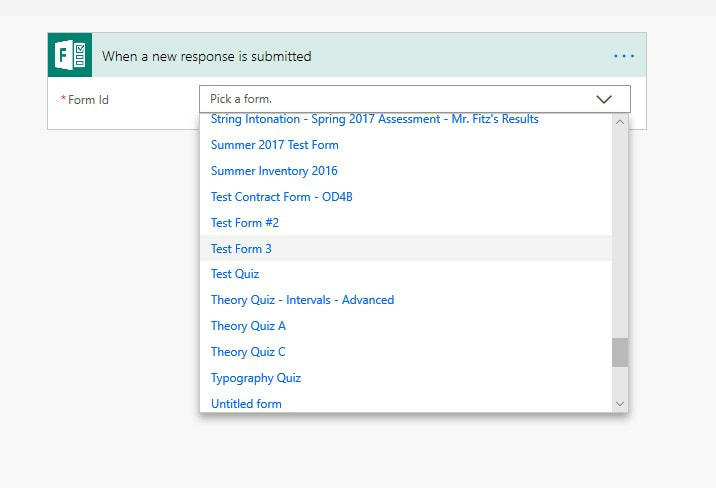
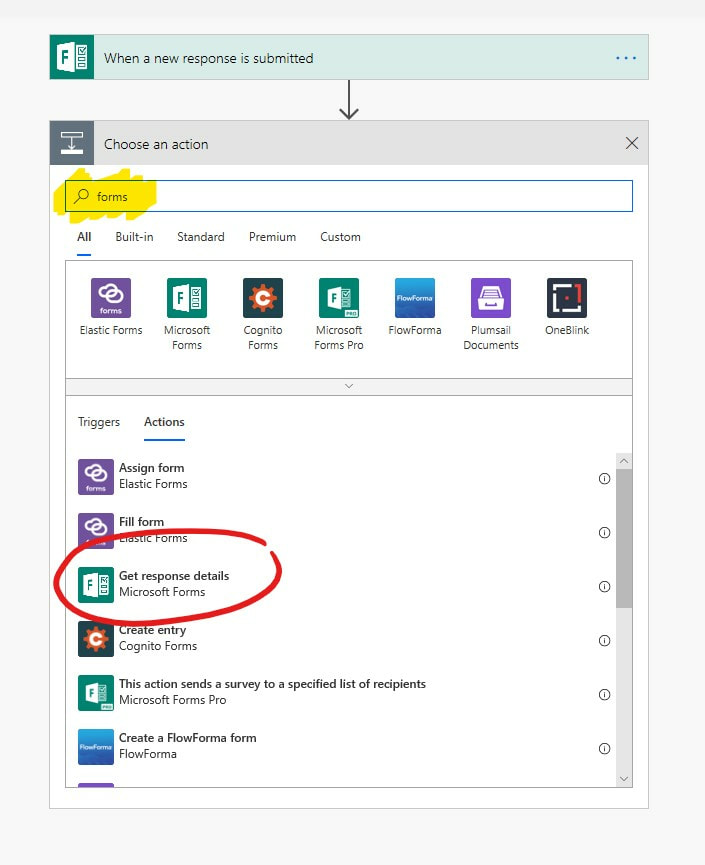
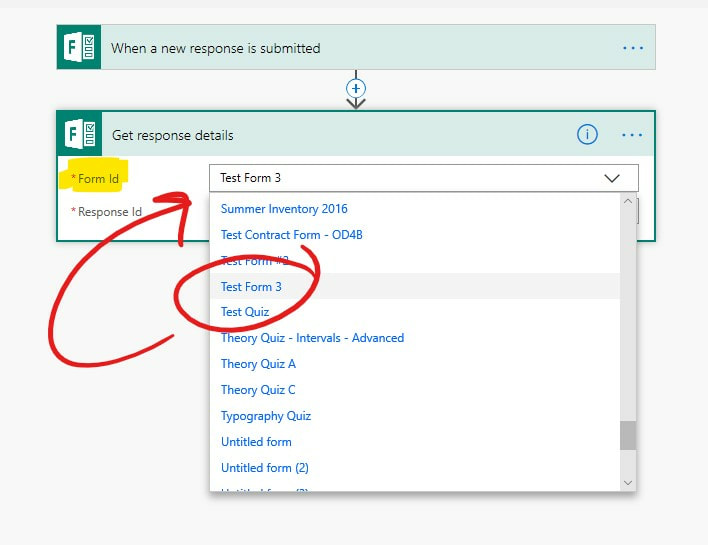
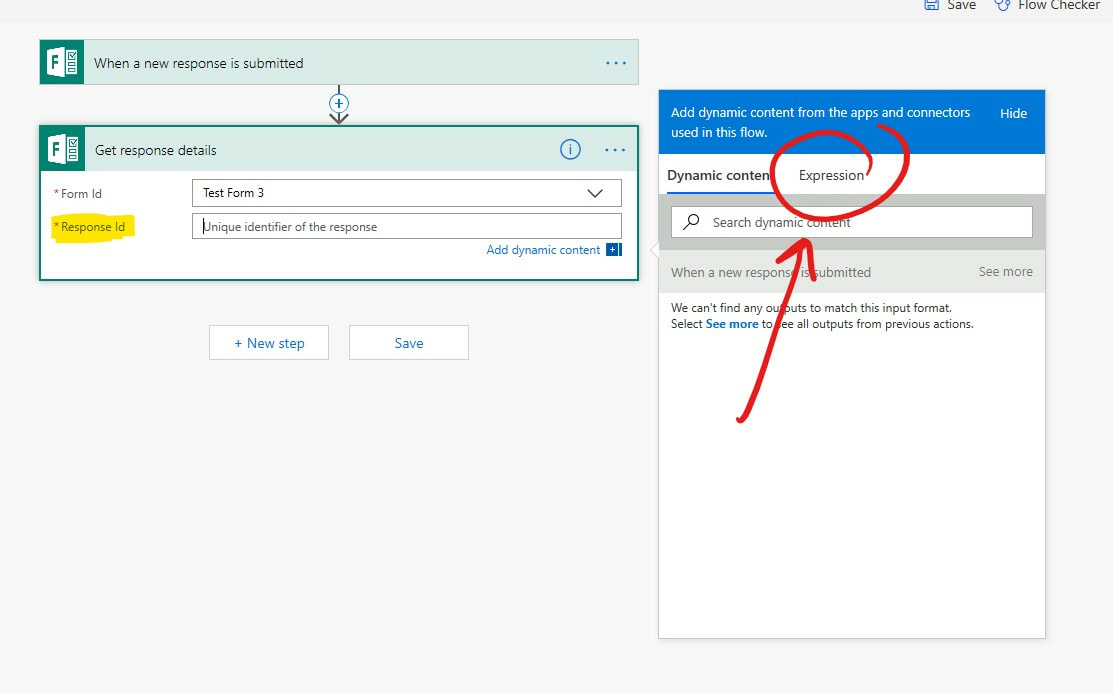
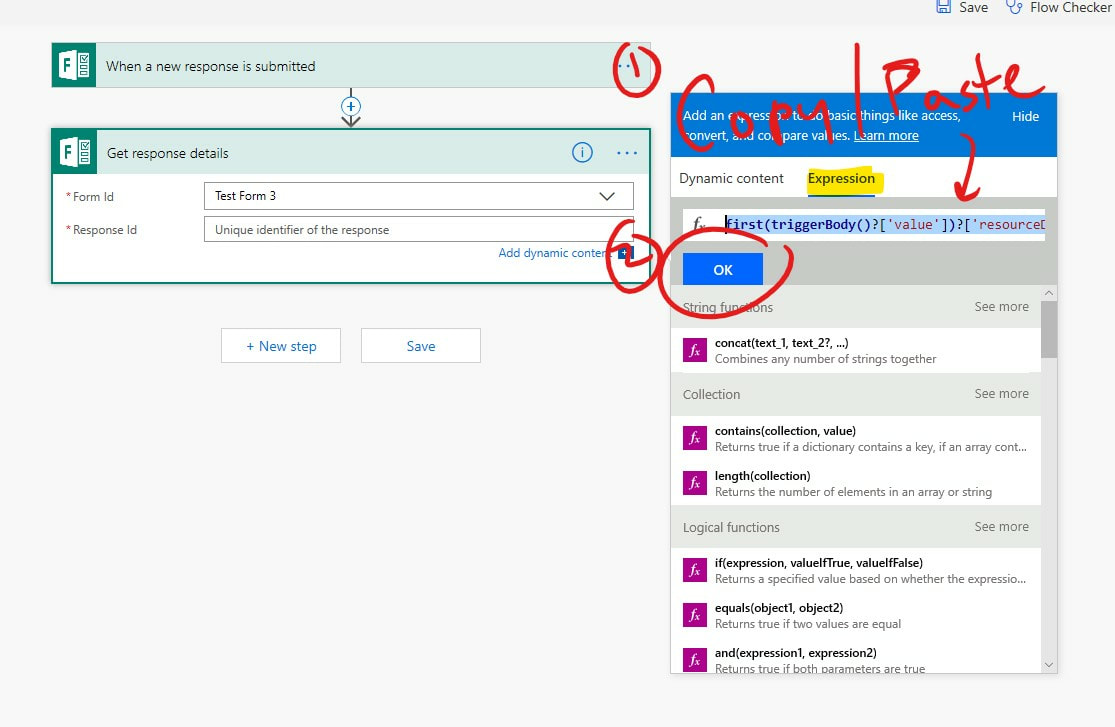
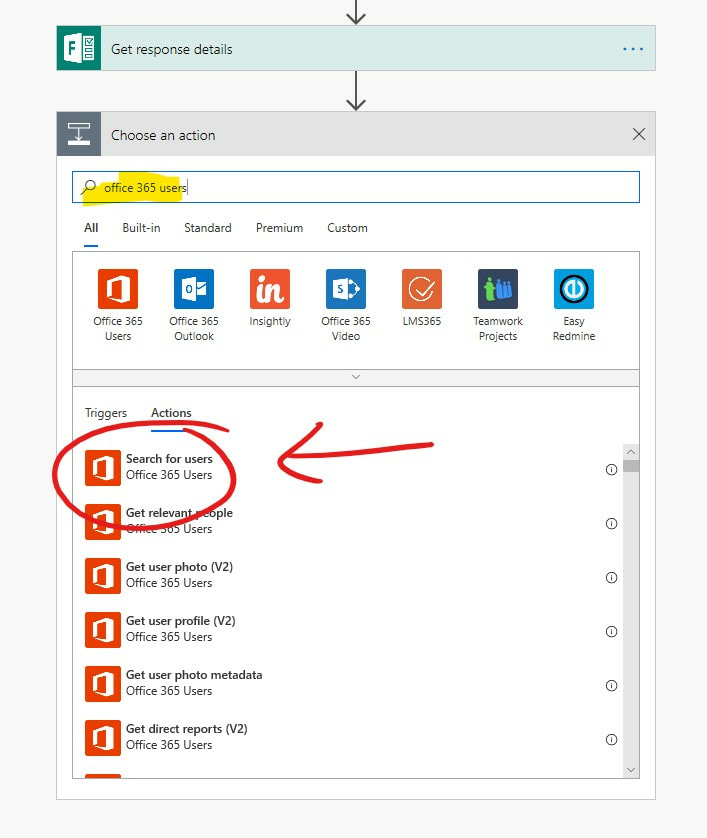
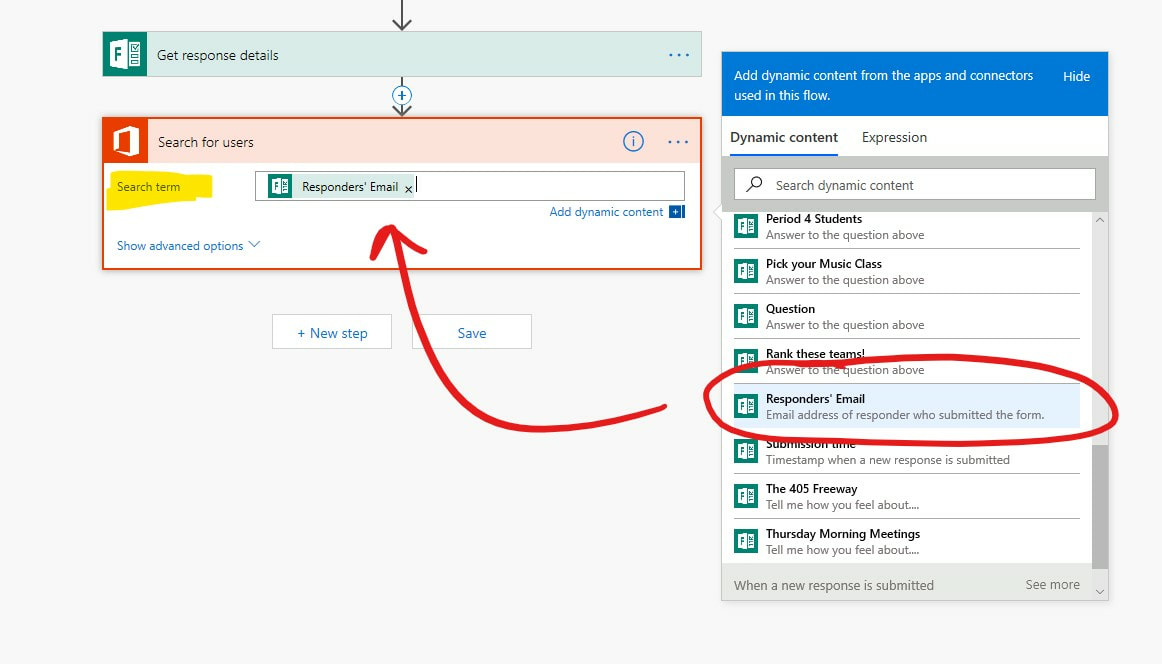
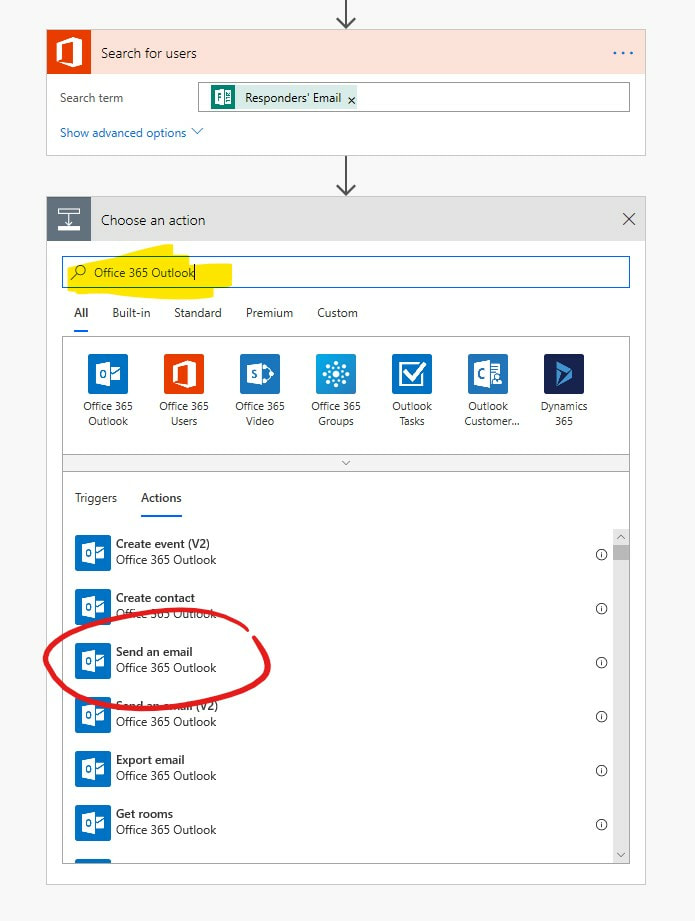
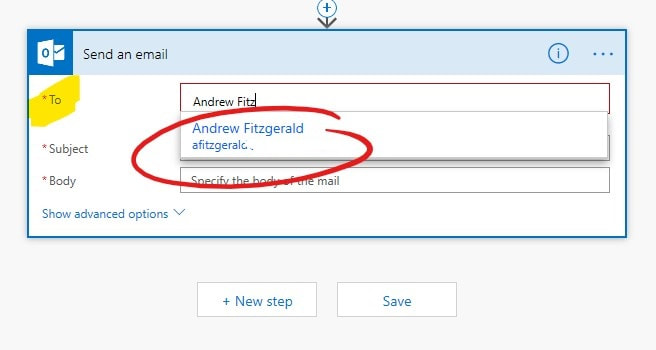
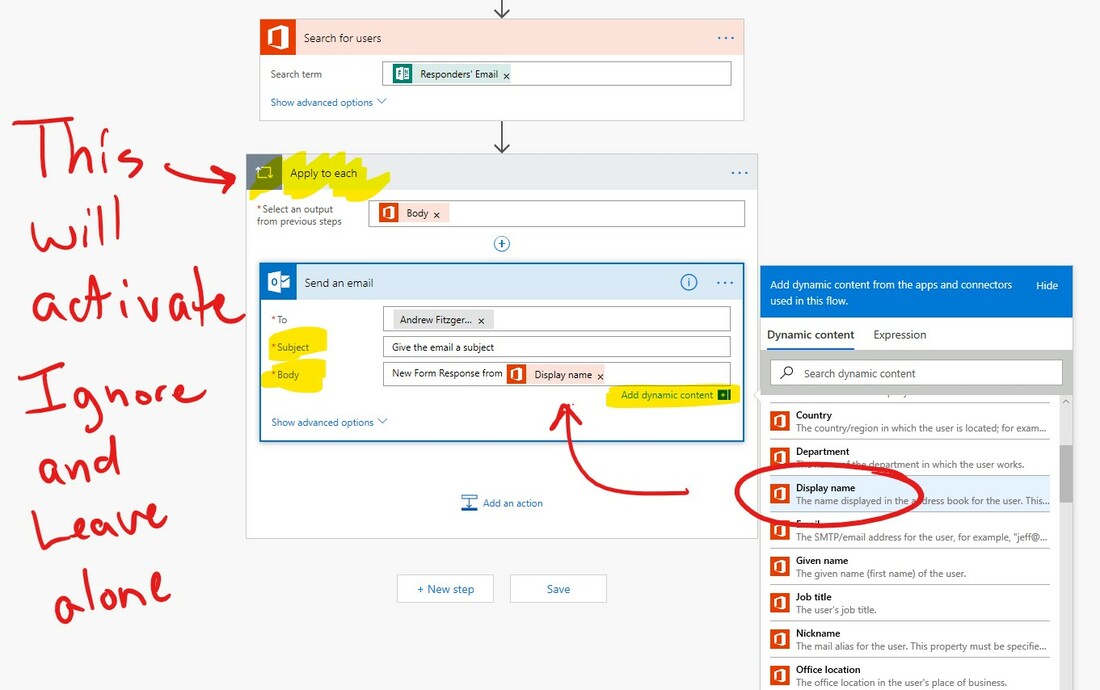
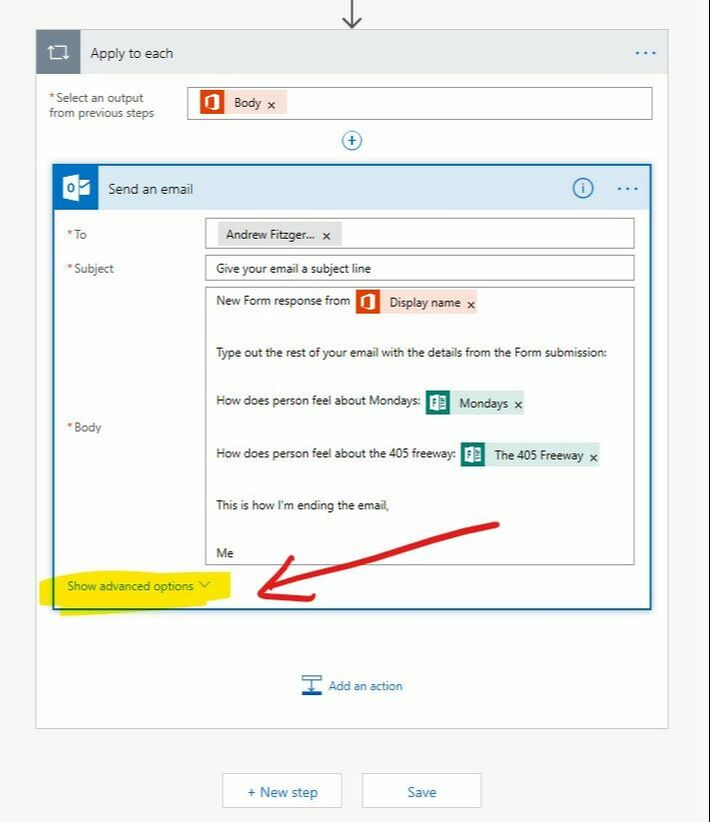
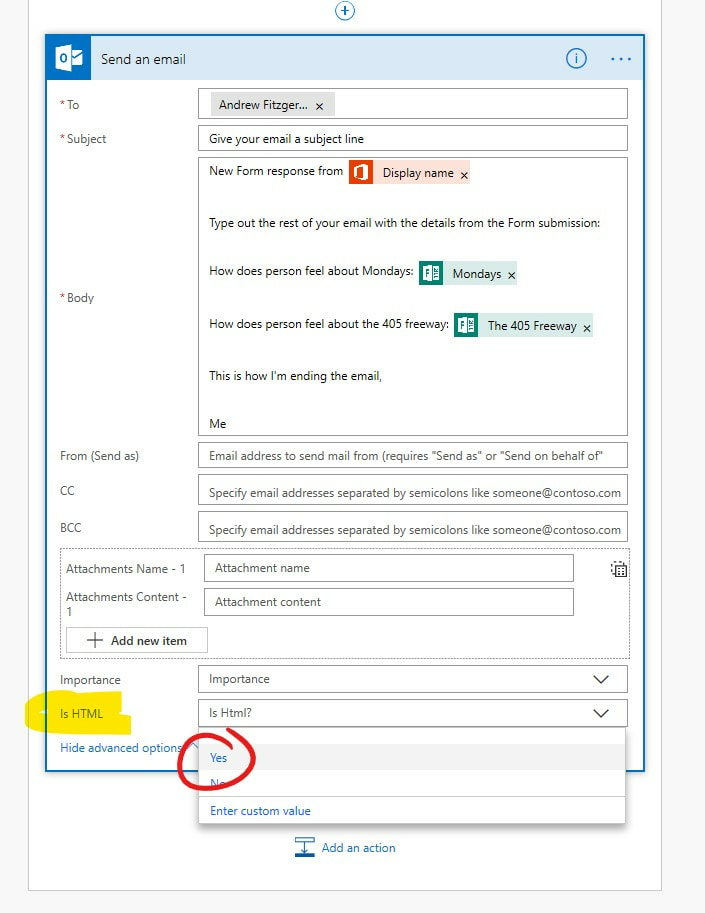
 RSS Feed
RSS Feed
